В любое время вы можете изменить часовой пояс в Outlook, чтобы он соответствовал вашему текущему географическому расположению. Изменение часового пояса в Outlook аналогично изменению в windows панель управления, и это изменение отражается во времени, отображаемом во всех других программах На базе Microsoft Windows.
Изменение часового пояса
При изменении параметра часового пояса в Outlook все представления календаря обновляются таким образом, чтобы отображался новый часовой пояс, а все элементы календаря отражают новый часовой пояс.
-
Откройте вкладку Файл.
-
Нажмите кнопку Параметры.
-
На вкладке Календарь в разделе Часовые пояса введите имя текущего часового пояса в поле Метка .
-
В списке Часовой пояс щелкните часовой пояс, который вы хотите использовать.
Примечания:
-
При настройке часового пояса и летнего времени в Outlook также изменяются параметры часов Windows.
-
Если для Outlook задан часовой пояс, который следит за переходом на летнее время, часы по умолчанию настраиваются для летнего времени. Вы можете отключить настройку. Однако это не рекомендуется.
-
Некоторые часовые пояса не имеют летнего времени. Если для Outlook задан часовой пояс, который не отслеживает переход на летнее время, например Аризона в США, корректировка летнего времени не может быть включена.
-
В последних версиях Outlook для Microsoft 365 в календаре можно отобразить три отдельных часовых пояса.
В других версиях Outlook, включая Корпоративную лицензию Outlook 2019, Outlook 2016, Outlook 2013 и Outlook 2010, можно отобразить два часовых пояса.
Часовыми поясами могут быть, например, местный часовой пояс, часовой пояс другого места работы и часовой пояс города, в который вы часто путешествуете. Второй и третий часовые пояса используются только для отображения второй и третьей строк времени в представлении календаря и не влияют на способ хранения или отображения элементов календаря.
-
Откройте вкладку Файл.
-
Нажмите кнопку Параметры.
-
На вкладке Календарь в разделе Часовые пояса установите флажок Показать второй часовой пояс проверка и при необходимости поле Показать третий часовой пояс проверка.
-
В поле Метка для каждого часового пояса введите имя дополнительного часового пояса.
-
В списке Часовой пояс щелкните часовой пояс, который нужно добавить.
-
Если вы хотите, чтобы компьютерные часы автоматически изменяли летнее время(DST), установите флажок Настроить летнее время проверка. Этот параметр доступен только в часовых поясах, использующих летнее время (DST).
Если в календаре отображается два или три часовых пояса, их позиции можно менять.
-
В календаре щелкните правой кнопкой мыши на временной панели и выберите команду Изменить часовой пояс.
-
В разделе Часовые пояса щелкните Переключить часовые пояса.
-
Откройте вкладку Файл.
-
Нажмите кнопку Параметры.
-
На вкладке Календарь в разделе Часовые пояса снимите флажок Показать второй часовой пояс проверка и (или) показать третий часовой пояс проверка.
Дополнительные сведения о часовых поясах в Outlook
Время начала и окончания для элементов в Календарь Outlook сохраняется в формате универсального координированного времени (UTC) — международном стандарте времени, аналогичном гринвичу.
При отправке приглашения на собрание участнику в другом часовом поясе элемент собрания отображается по местному времени в календаре каждого человека, но сохраняется в формате UTC.
Например, организатор собрания в часовом поясе США Pacific отправляет приглашение на собрание в 14:00 по тихоокеанскому времени участнику в часовом поясе горы США. Участник видит, что собрание начинается в 15:00 по времени Маунтин. В обоих случаях собрание сохраняется в формате UTC в 22:00.
Если отображаются два часовых пояса, в качестве ориентира используется часовой пояс организатора собрания. Если вы организуете собрание и отображаете свободное или занятое время для приглашенных из других часовых поясов, время их занятости корректируется таким образом, чтобы они отображались правильно в часовом поясе. Второй часовой пояс отображается только при просмотре календаря в представлении дня или недели.
Outlook в Интернете позволяет изменить часовой пояс в соответствии с текущим географическим расположением. Он также позволяет отображать дополнительные часовые пояса, упрощая планирование событий в разных часовых поясах.
Чтобы изменить часовой пояс дома или добавить другие часовые пояса, необходимо открыть параметры часового пояса в Outlook для Интернета. Щелкните значок шестеренки в правой части ленты и выберите:
Параметры> Календарь > Просмотрчасовых поясов >
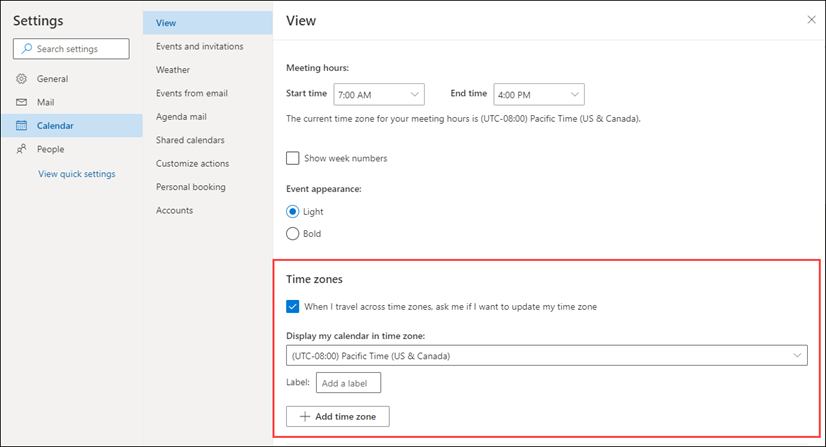 |
Вы также можете перейти к этому параметру, щелкнув в верхней части временной полосы слева от календаря и выбрав Часовые пояса > Изменить часовые пояса.
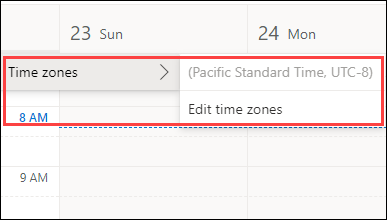
Откройте параметры часового пояса и выберите часовой пояс, который вы хотите использовать для календаря, в раскрывающемся списке.
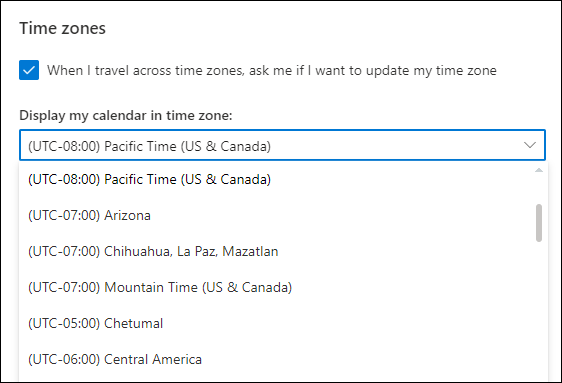
Откройте параметры часового пояса.
Щелкните Добавить часовой пояс. Добавить дополнительные часовые пояса в календарь. Используйте раскрывающийся список, чтобы выбрать часовой пояс, который нужно добавить. Если вы хотите добавить метку, введите ее в поле Метка .
Вы можете добавить дополнительные часовые пояса с помощью того же процесса.
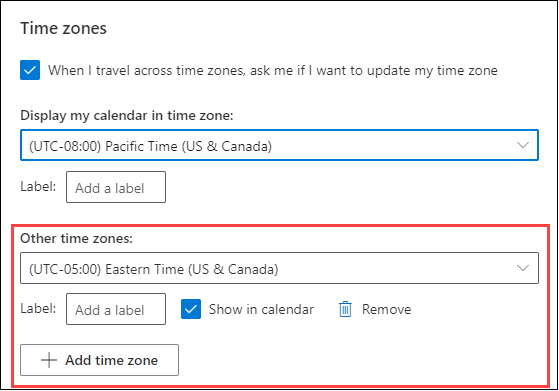
После добавления по крайней мере одного дополнительного часового пояса слева от календаря отобразится полоса времени. На этой полосе отображается часовой пояс main и все добавленные часовые пояса, а также метки. Это позволяет просмотреть время, на которое запланировано событие календаря в любом часовом поясе.
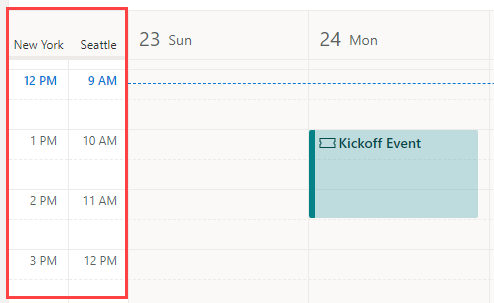
Если вы не хотите отображать дополнительные часовые пояса, добавленные в календарь, щелкните верхнюю часть временной полосы и снимите метку в флажке Показать в календаре.
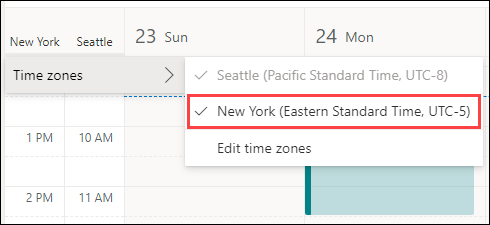
При просмотре календаря в представлении Доска вы можете получить доступ к параметрам часового пояса из меню с тремя точками в правом верхнем углу календаря.
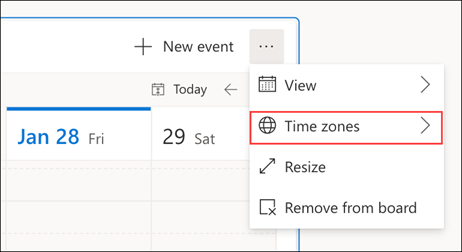
Вы можете удалить любой добавленный часовой пояс, открыв параметры часового пояса и нажав кнопку Удалить.
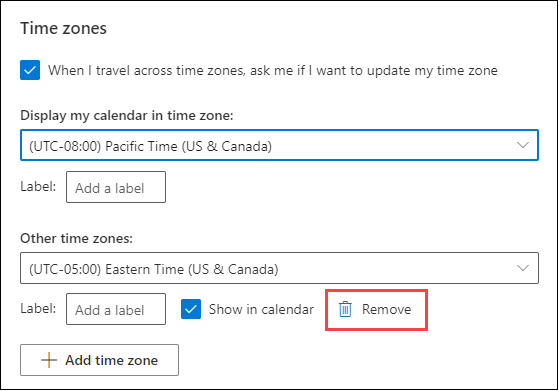
Дополнительные сведения о настройке календаря.










