Как добавить гиперссылку на слайд презентации
Самый быстрый способ создать простейшую веб-гиперссылку на слайде в PowerPoint — нажать клавишу ВВОД после ввода адреса веб-страницы (например, http://www.contoso.com).
Вы можете создать ссылку на веб-страницу, либо создать ссылку на новый документ или место в существующем документе, либо же вы можете создать сообщение на определенный адрес электронной почты.

48 секунд
Ссылка на веб-сайт
-
Выделите текст, фигуру или рисунок, который вы хотите использовать как гиперссылку.
-
Выберите Вставить > ссылку > Вставить ссылку.
-
Выберите Существующий файл или веб-страница и добавьте:
-
Текст. Введите текст, который должен отображаться в качестве гиперссылки.
-
Подсказка. Введите текст, который должен отображаться при наведении указателя мыши на гиперссылку (необязательно).
-
Текущая папка, Просмотренные страницы или Последние файлы: Выберите, куда должна вести ссылка.
-
Адрес. Если вы еще не выбрали расположение выше, вставьте URL-адрес веб-сайта, на который должна указывать ссылка.
Если создать ссылку на файл, расположенный на локальном компьютере, и перенести презентацию PowerPoint на другой компьютер, необходимо также перенести все связанные файлы.
-
4. Нажмите ОК.
-
Создание ссылки на место в документе, новый документ или адрес электронной почты
-
Выделите текст, фигуру или рисунок, который вы хотите использовать как гиперссылку.
-
Выберите Вставить > ссылку > Вставить ссылку и выберите параметр:
-
Место в документе: Используется для создания ссылки на определенный слайд в презентации.
-
Новый документ: Используется для создания ссылки на другую презентацию.
-
Электронная почта. Используется для создания ссылки на отображаемый адрес электронной почты, с помощью которой запускается почтовый клиент пользователя.
-
-
Заполните поля Текст, Подсказка и укажите, куда должна указывать ссылка.
-
Нажмите ОК.
Изменение цвета гиперссылки
Вы можете изменить цвет гиперссылки по своему усмотрению. Если вы хотите изменить отображение текста ссылки, щелкните правой кнопкой мыши и выберите Изменить ссылку.
-
Выделите гиперссылку, у которой необходимо изменить цвет.
-
На вкладке Главная на ленте нажмите стрелку рядом с кнопкой Цвет шрифта, чтобы открыть меню палитры цветов.
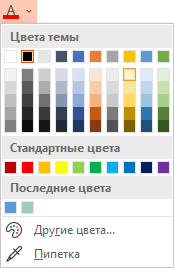
-
Выберите цвет для гиперссылки.
Проверка гиперссылки
После вставки ссылки вы можете протестировать ее (в обычном режиме), кликнув по гиперссылке правой кнопкой мыши и выбрав Открыть гиперссылку.
Показ и возврат
Поле Показ и возврат неактивно, если только вы не создаете ссылку на произвольный показ в презентации.
Если вы Microsoft 365подписчик и хотите использовать такую функцию, как Показ и возврат, щелкните здесь, чтобы узнать о том, как создать ссылку на другой слайд с помощью команды "Масштаб" в приложении PowerPoint, а затем см. функции "Выбор возврата" в конце этой статьи.
См. также
Удаление подчеркивания текста гиперссылки
Изменение цвета текста гиперссылки во всей презентации
Закладка слайда и ссылка на него из другого места презентации
Самый быстрый способ создать простейшую веб-гиперссылку на слайде в PowerPoint — нажать клавишу ВВОД после ввода адреса веб-страницы (например, http://www.contoso.com).
Вы можете создать ссылку на веб-страницу, определенное место в вашей презентации, другую презентацию или создание сообщения электронной почты.
Ссылка на веб-страницу
-
В обычном режиме просмотра выделите текст, фигуру или рисунок, который требуется использовать как гиперссылку.
-
На вкладке Вставка нажмите кнопку Ссылка.
Открывается диалоговое окно Вставка гиперссылки.

1. Отображаемый текст: связанный со ссылкой текст в документе.
2. Всплывающая подсказка: Текст, который отображается при наведении указателя мыши на текст ссылки на слайде.
-
В поле Адрес введите веб-адрес. (Например: https://www.contoso.com)
Изменение цвета гиперссылки
-
Выделите гиперссылку, у которой необходимо изменить цвет.
-
На вкладке Главная на ленте нажмите стрелку рядом с кнопкой Цвет шрифта, чтобы открыть меню палитры цветов.
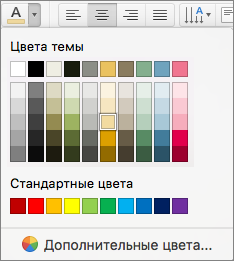
-
Выберите цвет для гиперссылки.
Ссылка на слайд в той же презентации
-
В диалоговом окне Вставка гиперссылки выберите Этот документ.
-
В разделе Выберите место в документе щелкните слайд, на который нужно создать ссылку.
Ссылка на другую презентацию
-
В диалоговом окне Вставка гиперссылки выберите Веб-страница или файл.
-
Щелкните Выбрать и выберите нужную презентацию или файл.
Примечание: В PowerPoint для macOS нельзя создать ссылку на конкретный слайд в другой презентации.
Создание ссылки на адрес электронной почты
-
В диалоговом окне Вставка гиперссылки выберите Адрес эл. почты.
-
В поле Адрес эл. почты введите адрес электронной почты, на который будет указывать ссылка, или выберите адрес электронной почты в поле Недавно использовавшиеся адреса электронной почты.
-
В поле Тема введите тему сообщения.
См. также
Закладка слайда и ссылка на него из другого места презентации
-
Выделите текст, который хотите использовать в качестве гиперссылки.
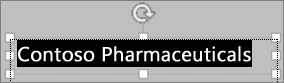
-
На вкладке Вставка выберите

Откроется диалоговое окно Ссылка.
-
В поле Отображаемый текст введите текст, который будет отображаться на слайде для гиперссылки.
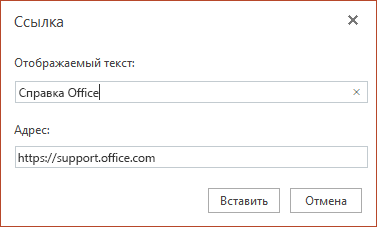
-
В поле Адрес введите веб-адрес. (Например: https://www.contoso.com)
-
Нажмите Вставка.
-
Чтобы проверить гиперссылку, выберите вкладку Слайд-шоу на ленте и нажмите кнопку Воспроизвести с начала.
(Если вы отключили упрощенную ленту, вкладка Слайд-шоу не отображается. Используйте вместо нее вкладку Вид, чтобы начать слайд-шоу.)
Примечания:
-
Кроме того, вы можете создать гиперссылку на адрес электронной почты. Вместо того чтобы вводить веб-адрес в поле Адрес (шаг 4 выше), введите mailto://, а затем полный адрес электронной почты.
Вставка гиперссылки
-
На слайде коснитесь места, на котором вы хотите добавить ссылку.
-
На вкладке Вставка на ленте выберите Ссылка.
-
Выберите Вставить ссылку.
Или: Вы можете добавить ссылку на последний веб-адрес или недавно открытый файл, выбрав пункт из появившегося списка Последние элементы.
-
В поле Отображаемый текст введите текст гиперссылки.
-
В поле Адрес введите адрес для ссылки. (Например: https://www.contoso.com)
-
Нажмите Вставка.
Изменение цвета гиперссылки
|
|
-
Выделите гиперссылку, у которой необходимо изменить цвет.
-
На вкладке Главная на ленте нажмите кнопку Цвет шрифта, чтобы открыть меню палитры цветов.

-
выберите цвет для гиперссылки.
Вставка гиперссылки
-
На слайде коснитесь места, на котором вы хотите добавить ссылку.
-
На вкладке Вставка на ленте выберите Ссылка.
-
Выберите Вставить ссылку.
Или: Вы можете добавить ссылку на последний веб-адрес или недавно открытый файл, выбрав пункт из появившегося списка Последние элементы.
-
В поле Отображаемый текст введите текст гиперссылки.
-
В поле Адрес введите адрес для ссылки. (Например: https://www.contoso.com)
-
Нажмите Вставка.
Изменение цвета гиперссылки
-
Выделите гиперссылку, у которой необходимо изменить цвет.
-
На вкладке <ui>Главная</ui> на ленте, нажмите стрелку рядом с кнопкой <ui>Цвет шрифта</ui>, чтобы открыть меню палитры цветов.

-
выберите цвет для гиперссылки.
Вставка гиперссылки
-
На слайде введите текст, который вы хотите преобразовать в гиперссылку.
-
Выделите текст.
-
На вкладке Вставка на ленте выберите Ссылка.
-
Выберите Вставить ссылку.
Или: Вы можете добавить ссылку на недавно открытый файл, выбрав его в появившемся списке Последние элементы.
-
В открывающемся диалоговом окне в поле Адрес введите адрес для ссылки. (Например: https://www.contoso.com)
-
Нажмите Вставка.
Изменение цвета гиперссылки
-
Выделите гиперссылку, у которой необходимо изменить цвет.
-
На вкладке <ui>Главная</ui> на ленте, нажмите стрелку рядом с кнопкой <ui>Цвет шрифта</ui>, чтобы открыть меню палитры цветов.

-
Нажмите цвет, который необходимо выбрать для гиперссылки.











