Создание сообщения электронной почты в Outlook
Создайте новое сообщение электронной почты в Outlook для отправки одному или нескольким получателям.
Выберите параметр вкладки ниже для используемой версии Outlook. Какая у меня версия Outlook?
Примечание: Если действия на этой вкладке "Новый Outlook " не соответствуют вашему экрану, возможно, вы еще не используете новый Outlook для Windows. Выберите Классический Outlook и попробуйте выполнить эти действия.
Создание сообщения
-
На ленте выберите Создать > почта или нажмите клавиши CTRL+N.
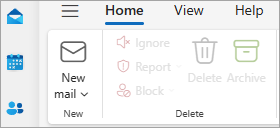
Если в новый Outlook настроено несколько учетных записей электронной почты, в верхней части сообщения отображается >имя учетной записи From:<accountname . Чтобы изменить учетную запись, из которой нужно отправить сообщение, выберите раскрывающийся список и выберите другую учетную запись.
-
В полях Кому, Копия или СК введите адрес электронной почты или имена получателей.
По мере ввода имени получателя Outlook будет предлагать варианты на основе ранее отправленных сообщений. Те, кого вы недавно отправили по электронной почте, будут указаны в списке Рекомендуемые контакты. Вы можете выбрать имя из списка, ввести полное имя или адрес электронной почты или нажать кнопку Кому, Копия или СК, чтобы просмотреть дополнительные параметры.
При нажатии кнопки Кому, Копия или СК откроется окно Добавить получателей . В списке получателей выберите + рядом с именем, которое нужно включить в сообщение. Завершив добавление имен, нажмите кнопку Сохранить.
Совет: Если СК не отображается в виде кнопки в сообщении, нажмите кнопку СК справа от кнопки "К". Дополнительные сведения о том, как всегда отображать СК, см. в разделе Отображение, скрытие и просмотр поля СК (слепое копирование).
-
В поле Добавление темы введите тему сообщения.
-
Выберите Вставить > Вложить файл , чтобы добавить вложение.
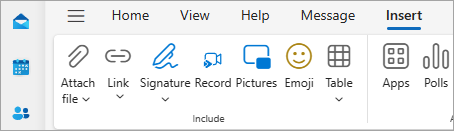
Совет: Если вам не нравится шрифт или стиль сообщения, вы можете изменить его внешний вид. Кроме того, советуем проверить орфографию в сообщении перед его отправкой.
-
Закончив создание сообщения, нажмите кнопку Отправить.

-
На ленте выберите Создать Email или нажмите клавиши CTRL+N.
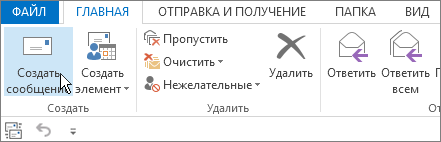
-
Если в Outlook настроено несколько учетных записей электронной почты, появится кнопка От и отобразится учетная запись, которая будет отправлять сообщение. Чтобы изменить учетную запись, щелкните Из и выберите учетную запись, которую вы хотите использовать.
-
В поле Тема введите тему сообщения.
-
Введите адреса электронной почты или имена получателей в поля Кому, Копия или СК. Разделяйте имена получателей точкой с запятой.
Совет: По мере ввода имени получателя Outlook будет предлагать варианты на основе ранее отправленных сообщений. Те пользователи, которым вы недавно отправляли сообщения, будут указаны в списке Последние, а те, с которыми переписываетесь реже, — в списке Другие предложения. Вы можете выбрать имя из списка, ввести полное имя или адрес электронной почты либо щелкнуть поле Кому, Копия или СК, чтобы выбрать одно или несколько имен из адресной книги.
Чтобы выбрать имена получателей из списка в адресной книге, щелкните Кому, Копия или СК, а затем выберите нужные имена.
Если СК не отображается и для отображения ск для этого и всех будущих сообщений нажмите кнопку Параметры > Показать поля > ск.
-
Нажмите кнопку Вложить файл, чтобы добавить вложение. Или щелкните Вложить элемент в раскрывающемся списке, чтобы вложить файлы в Outlook, такие как сообщения электронной почты, задачи, контакты или элементы календаря.

Совет: Если вам не нравится шрифт или стиль сообщения, вы можете изменить его внешний вид. Кроме того, советуем проверить орфографию в сообщении перед его отправкой.
-
Создав сообщение, нажмите кнопку Отправить.
Примечание: Если вам не удается найти кнопку "Отправить", возможно, необходимо настроить учетную запись электронной почты.
Создание сообщения
-
На ленте выберите Создать почту > Почта.
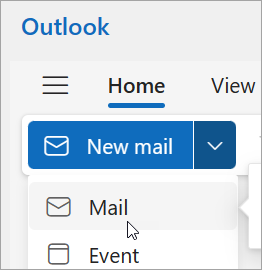
-
В строке Кому, Копия или Скк введите адрес электронной почты или имена получателей.
По мере ввода имени получателя Outlook будет предлагать варианты на основе ранее отправленных сообщений. Те, кого вы недавно отправили по электронной почте, будут указаны в списке Рекомендуемые контакты. Вы можете выбрать имя из списка, ввести полное имя или адрес электронной почты или нажать кнопку Кому, Копия или СК, чтобы просмотреть дополнительные параметры.
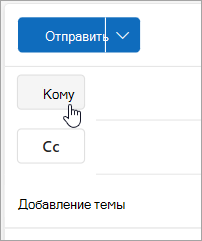
При нажатии кнопки Кому, Копия или СК откроется окно Добавить получателей . В списке получателей выберите + рядом с именем, которое нужно включить в сообщение. Завершив добавление имен, нажмите кнопку Сохранить.
Совет: Если СК не отображается в виде кнопки в сообщении, нажмите кнопку СК справа от кнопки "К". Дополнительные сведения о том, как всегда отображать СК, см. в разделе Отображение, скрытие и просмотр поля СК (слепое копирование).
-
В поле Добавление темы введите тему сообщения.
-
Выберите Вставить > Вложить файл , чтобы добавить вложение.
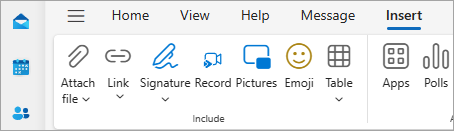
Совет: Если вам не нравится шрифт или стиль сообщения, вы можете изменить его внешний вид. Кроме того, советуем проверить орфографию в сообщении перед его отправкой.
-
Закончив создание сообщения, нажмите кнопку Отправить.











