Чтобы узнать размеры фигуры, выделите ее и взгляните на строку состояния в нижней части окна Фигуры. Ширина, высота и угол поворота выводятся автоматически. Кроме того, вы можете воспользоваться одним из способов, описанных в этой статье.
Сведения о том, как изменить размеры или углы фигуры, см. в статье Установка размеров фигур с помощью окна Размер & положение.
Отображение размеров на странице схемы
Если у вас есть Visio стандартный, размеры фигуры можно отобразить с помощью полей, связанных со свойствами высоты и ширины фигуры. Дополнительные сведения об использовании полей см. в статье Использование полей для отображения актуальной информации.
Если у вас есть Visio профессиональный, для отображения размеров можно использовать фигуры измерений. Фигуры размеров показывают размер фигуры, к которой они приклеены, и автоматически обновляются при изменении ее размера.
Фигуры размеров включены в некоторые шаблоны. Набор элементов Размеры можно открыть в любом из них.
Открытие набора элементов измерения вVisio профессиональный
-
В окне Фигуры нажмите кнопку Дополнительные фигуры.
-
Наведите указатель на элемент Дополнительные решения Visio и выберите Размеры (строительство) или Размеры (техника).
-
Перетащите фигуру размера на фигуру, которую требуется измерить, и приклейте концы фигуры размера к точкам измерения.
Примечание: Чтобы изменить единицы измерения, щелкните правой кнопкой мыши фигуру размера и в контекстном меню выберите элемент Точность и единицы.
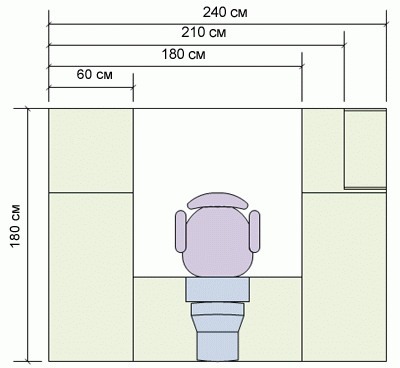
Пример
В приведенном ниже примере использования фигур размеров действия выполняются в профессиональном выпуске Visio.
Использование фигур размеров (пример)
-
Откройте вкладку Файл, выберите Создать > Категории > Карты и планы этажей и дважды щелкните План дома.
-
Щелкните название набора элементов Садовый участок и перетащите в документ фигуру Бетонная дорожка.
Чтобы найти этот или другие наборы элементов, возможно, потребуется прокрутить список под заголовком Наборы элементов.
-
Чтобы увеличить фигуру Бетонная дорожка, перетаскивайте маркеры на ней.
-
Щелкните название набора элементов Размеры (строительство) и перетащите в документ фигуру Горизонтальный, разместив ее поверх дорожки.
Если этого набора элементов в списке нет, выполните инструкции, приведенные в разделе Открытие набора элементов "Размеры".
-
Перетащите правый маркер фигуры Горизонтальный на правый край дорожки таким образом, чтобы появился зеленый квадратик, указывающий на то, что фигуры связаны.
-
Перетащите левый маркер фигуры По горизонтали на левый край дорожки.
-
Поместите желтый ромб (











