Если у Вас есть разрешение на полный доступ к почтовому ящику общего доступа, который отображается в адресной книге, Вы можете открыть его с помощью Outlook Web App или классической версии Outlook.
|
Эта статья применима к приложению Outlook Web App. Оно используется организациями, в которых работа почтовых серверов управляется с помощью Exchange Server 2013 или 2010. Если вы используете Microsoft 365, Exchange Server 2016 или 2019, вашей почтовой программой является Outlook в Интернете. Для получения справки по Outlook в Интернете см. раздел Получение справки по Outlook в Интернете. |
Для чего нужны почтовые ящики общего доступа? Они позволяют определенной группе людей с легкостью отслеживать и отправлять электронную почту с публичных электронных адресов, например info@contoso.com или contact@contoso.com. Когда участник группы отвечает на сообщение, отправленное на почтовый ящик общего доступа, в поле его отправителя указывается адрес почтового ящика общего доступа, а не конкретного пользователя. Также можно использовать почтовый ящик общего доступа как общий календарь группы.
Важно: Администратор Вашей организации должен создать почтовый ящик общего доступа и добавить Вас в группу пользователей, прежде чем Вы сможете им пользоваться. Для получения дополнительных сведений см. статью Создание почтового ящика общего доступа.
Хотите открыть общий почтовый ящик с помощью Outlook, а не Outlook Web App ? См. управление элементами почты и календаря другого человека.
|
Эта статья применима к приложению Outlook Web App. Оно используется организациями, в которых работа почтовых серверов управляется с помощью Exchange Server 2013 или 2010. Если вы используете Microsoft 365, Exchange Server 2016 или 2019, вашей почтовой программой является Outlook в Интернете. Для получения справки по Outlook в Интернете см. раздел Получение справки по Outlook в Интернете. |
Воспользуйтесь этим методом, если Вы желаете одновременно отслеживать почту из главного ящика и почтового ящика общего доступа. Кроме того, после завершения данной задачи главный почтовый ящик и его папки будут отображаться на левой панели навигации при каждом открытии Outlook Web App.
-
Войдите в свою учетную запись в Outlook Web App.
-
Нажмите на свой главный почтовый ящик правой клавишей мышки в левой панели навигации и выберите команду Добавить папку общего доступа. (Ваше имя отображается в Вашем главном почтовом ящике).
-
В диалоговом окне Добавить папку общего доступа введите имя или адрес почтового ящика кого-то, кто поделился с Вами папкой, после чего нажмите кнопку Добавить.
Почтовый ящик общего доступа появится в списке папок в Outlook Web App. Вы можете развернуть или свернуть папки почтового ящика общего доступа, как и папки главного почтового ящика. Вы также можете удалить почтовый ящик общего доступа из списка папок. Чтобы сделать это, щелкните по нему правой кнопкой мыши и выберите команду Удалить папку общего доступа.
Чтобы получать уведомления о новых сообщениях в почтовом ящике общего почтового ящика, необходимо открыть общий почтовый ящик в отдельном окне браузера.
Воспользуйтесь этим методом, если Вы хотите просматривать электронную почту в почтовом ящике общего доступа и управлять ею в отдельном окне браузера.
-
Войдите в свою учетную запись в Outlook Web App.
-
На панели навигации Outlook Web App выберите свое имя. После этого появится список.
-
Выберите Открыть другой почтовый ящик.
-
Введите адрес электронной почты другого почтового ящика, который вы хотите открыть, и выберите "Открыть". Или начните вводить текст и выберите "Поиск в контактах и каталоге", чтобы найти почтовый ящик, который вы хотите открыть. Выберите общий почтовый ящик, который вы хотите открыть, и выберите "Открыть". Другой Outlook Web App откроется в отдельном окне, позволяя получить доступ к другому почтовому ящику.
Совет: Если неправильно ввести адрес электронной почты почтового ящика, будет выводить сообщение "Совпадения не найдены". Введите адрес электронной почты повторно.
-
Выберите Новое сообщение над списком папок. В области чтения откроется форма создания сообщения.
-
Нажмите кнопку Больше

Примечание: При первом использовании почтового ящика общего доступа для отправки электронного сообщения не отображается имя учетной записи почтового ящика общего доступа в раскрывающемся списке Показать из. При первом использовании удалите свое имя, введите имя почтового ящика общего доступа вместо своего и отправьте сообщение. В будущем имя почтового ящика общего доступа будет отображаться в раскрывающемся списке рядом с элементом Показать из, и Вы сможете его выбирать.
-
Чтобы добавить получателей, можно ввести имя любого пользователя из папки контактов или списка адресов организации либо указать адрес электронной почты в поле Кому или Копия. Когда Вы впервые вводите имя определенного человека, Outlook Web App ищет его адрес. После этого имя сохраняется в кеше, благодаря чему соответствующий адрес определяется быстрее.
-
Введите тему.
-
Введите сообщение, которое Вы желаете отправить.
-
Когда сообщение будет готово к отправке, выберите Отправить.
Одно из преимуществ общего почтового ящика заключается в том, что любой пользователь, имеющий доступ к общему почтовому ящику, также имеет полные права на доступ к календарю. Вы можете создавать, изменять и удалять события в календаре. Используете общий календарь так же, как собственный. Вот краткий список задач, которые можно выполнять с календарем общего почтового ящика:
-
сообщать сотрудникам о том, что вы уходите в отпуск или будете отсутствовать в офисе;
-
создавать собрание рабочей группы;
-
изменять события календаря, созданные другими пользователями;
-
отменять собрание, созданное другим человеком.
Чтобы открыть общий календарь, выполните следующие действия:
-
Войдите в почтовый ящик с помощью Outlook Web App и выберите Календарь.
-
Щелкните правой клавишей мыши на Другие календари, и выберите Открыть календарь.
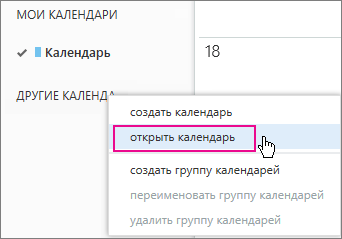
-
В поле Из каталога введите полностью или частично название календаря, который Вы хотите открыть, а затем выберите Поиск контактов и каталогов, чтобы найти календарь, который Вы хотите открыть. Выберите общий календарь, который Вы хотите открыть, а затем нажмите Открыть.
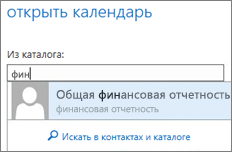
-
Общий календарь отобразится в списке папок календаря.
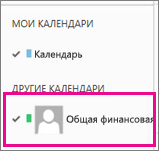
Общие сведения об использовании календаря в Outlook Web App, см. в статье Календарь в Outlook Web App.










