Когда регистрация изменений завершена, ее можно отключить, хотя это не удалит помеченные в документе изменения. Для удаления изменений нужно выполнить два действия: отключить регистрацию изменений и принять или отклонить изменения. После этого вы получите чистый документ, подготовленный для широкой аудитории.
Регистрация изменений отключается точно так же, как включается.
На вкладке Рецензирование нажмите кнопку Регистрация изменений.
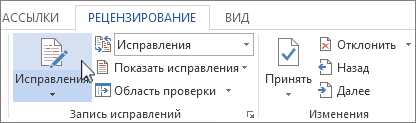
Теперь удалим все следы изменений в вашем документе.
Удаление записанных изменений
Единственный способ удалить записанные изменения — это принять или отклонить их.
Важно: Записанные изменения отображаются при открытии документа. Выбрав пункт Без исправлений в поле Переход в режим рецензирования, можно посмотреть, как будет выглядеть окончательный документ, но при этом изменения скрываются только временно. Они не удаляются и при следующем открытии документа будут отображены снова. Чтобы удалить исправления окончательно, примите или отклоните их.
На вкладке Рецензирование нажмите кнопку Далее и выберите Принять или Отклонить.

Word примет изменение или удалит его, а затем перейдет к следующему изменению. Чтобы одновременно принять все изменения, нажмите стрелку рядом с пунктом Принять и выберите Применить все изменения.
Чтобы убрать примечания из документа, удалите их. Щелкните примечание, перейдите на вкладку Рецензирование и нажмите кнопку Удалить примечание.
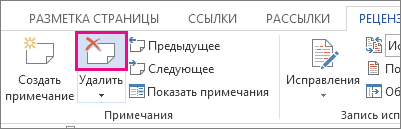
Или нажмите стрелку на вкладке Рецензирование рядом с пунктом Удалить примечание и выберите Удалить все примечания в документе.

Совет: Прежде чем сохранить окончательную версию документа, рекомендуется запустить "Инспектор документов". Этот инструмент проверяет наличие записанных изменений и примечаний, скрытого текста, имени автора в свойствах документа и другой информации, не предназначенной для широкой огласки. Чтобы запустить "Инспектор документов", на вкладке Файл перейдите в раздел Сведения и выберите пункт Поиск проблем, а затем — Инспектор документов.










