Примечание: Мы стараемся как можно оперативнее обеспечивать вас актуальными справочными материалами на вашем языке. Эта страница переведена автоматически, поэтому ее текст может содержать неточности и грамматические ошибки. Для нас важно, чтобы эта статья была вам полезна. Просим вас уделить пару секунд и сообщить, помогла ли она вам, с помощью кнопок внизу страницы. Для удобства также приводим ссылку на оригинал (на английском языке).
Примечание: Эта статья выполнила свою задачу, и в скором времени ее использование будет прекращено. Чтобы избежать появления ошибок "Страница не найдена", мы удаляем известные нам ссылки. Если вы создали ссылки на эту страницу, удалите их, и вместе мы обеспечим согласованность данных в Интернете.
Ниже приведены некоторые основные задачи и сведения, которые помогут научиться использовать SharePoint Foundation 2010.
В этой статье
Что такое SharePoint Foundation?
SharePoint Foundation — это технология, лежащая в основе всех сайтов SharePoint. Она предоставляется бесплатно и раньше называлась Windows SharePoint Services. SharePoint Foundation позволяет быстро создавать сайты различных типов для совместной работы с веб-страницами, документами, списками, календарями и данными.
Части сайта SharePoint
Сайт — это группа взаимосвязанных веб-страниц, где участники группы могут работать над проектами, проводить собрания и совместно использовать информацию. Например, рабочая группа может иметь собственный сайт, где хранятся расписания, файлы и сведения о порядке работы. У всех сайтов SharePoint есть общие элементы, о которых следует знать, начиная работу: списки, библиотеки, веб-части и представления.
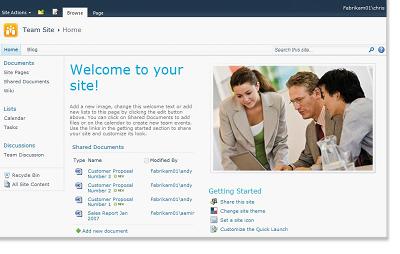
Списки. Список — это компонент веб-сайта, который организация может использовать для хранения, совместного использования и управления данными. Например, можно создать список задач для отслеживания рабочих назначений или отслеживания групповых мероприятий по календарю. Можно также проводить опросы или инициировать обсуждения на доске обсуждений.
Библиотеки. Библиотека — это особый тип списка, в котором хранятся файлы и сведения об этих файлах. Можно настраивать порядок отображения, отслеживания, управления и создания документов в библиотеках.
Представления. Представления можно использовать для просмотра элементов списка или библиотеки, самых важных или наиболее отвечающих цели. Например, можно создать представление всех элементов списка, связанных с определенным подразделением, или выделить конкретные документы библиотеки. Для списка или библиотеки можно создать множество представлений и предоставить их пользователям для выбора. Можно также использовать веб-часть для отображения представления списка или библиотеки на отдельной странице сайта.
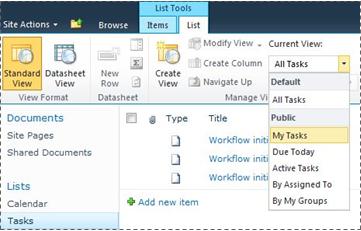
Веб-части. Веб-часть — это модульная единица информации, которая является основным стандартным блоком для большинства страниц веб-сайта. При наличии разрешения на редактирование страниц своего сайта веб-части можно использовать при настройке сайта для отображения рисунков и диаграмм, фрагментов других веб-страниц, списков документов, настраиваемых представлений бизнес-данных и тому подобного.
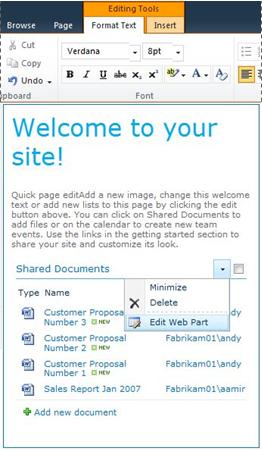
Особенности сайта, влияющие на работу пользователей
Порядок установки и конфигурирования SharePoint влияет на то, что пользователь видит на своем сайте и какие параметры ему на нем доступны.
Разрешения. Уровень разрешений «Полный доступ» позволяет использовать для управления сайтом все параметры. При уровне разрешений «Участие» или «Чтение» набор параметров и доступ к контенту сайта ограничены. Многие обсуждаемые здесь параметры недоступны пользователям с уровнем разрешений «Читатель». Такие пользователи могут читать контент, но не могут его изменять. Разрешения разработаны с учетом гибкости и возможностей настройки, поэтому организации могут сами задавать собственные настройки разрешений.
Настройка . Организация может настроить разрешения и фирменный стиль своего сайта или даже изменить навигацию по нему и переместить элементы управления, например меню "Действия сайта", в другое место на странице. Кроме того, можно отказаться от использования функций ленты, представленной в SharePoint 2010.
Добавление контента на сайт
Можно добавлять элементы в списки и файлы в библиотеки с помощью веб-браузера. Кнопки для выполнения часто используемых действий находятся на ленте, которая расположена в верхней части большинства страниц сайта.

Кнопки на ленте могут быть недоступны по одной из перечисленных ниже причин.
-
Действие неприменимо или зависит от другого действия. Например, необходимо установить флажок для документа прежде, чем его можно будет взять на изменение.
-
Нет разрешения на выполнение задачи.
-
Функция не активирована для сайта. Например, на сайте не были включены рабочие процессы.
Сохранять файлы в библиотеке можно также из других клиентских программ, совместимых с SharePoint Foundation. Например, можно сохранить документ Microsoft Word в библиотеке на сайте SharePoint во время работы в Word.
Чтобы добавить элемент в список или файл в библиотеку, необходимо разрешение дополнять список или библиотеку. За сведениями о том, как организация использует разрешения и уровни разрешений, обратитесь к владельцу сайта или администратору.
После добавления элемента или файла пользователи с разрешением на чтение списка могут просмотреть элемент или файл, если не требуется его утверждение. Если элемент или файл требует утверждения, он сохраняется в списке или библиотеке в состоянии ожидания, пока кто-то с соответствующими правами не утвердит его. Если в момент добавления элемента или файла выполняется просмотр списка или библиотеки, возможно, придется обновить окно браузера, чтобы увидеть новый элемент или файл.
Списки и библиотеки могут использовать также функции электронной почты, если на сайте включена исходящая или входящая почта. Некоторые списки, например календари, оповещения, блоги и доски обсуждений, можно настроить так, чтобы пользователи могли добавлять в них контент с помощью электронной почты. Другие списки, такие как задачи и списки отслеживания вопросов, можно настроить на отправку электронных сообщений пользователям при появлении назначенных им элементов.
Кроме добавления контента в существующие списки и библиотеки может быть разрешено создавать новые списки и библиотеки. Начать можно с шаблонов списков и библиотек. При наличии соответствующего уровня разрешений пользователь может создавать также новые страницы и сайты.
Списки
Хотя существуют различные типы списков, процедуры добавления в них элементов похожи, поэтому для работы со списками разных типов нет необходимости изучать новые методы. Элемент списка содержит текст в наборах столбцов, но некоторые списки могут допускать вложения в свои элементы.
Добавление элемента в список
-
В списке, в который требуется добавить элемент, откройте на ленте вкладку Элементы (для календаря — вкладка События).
-
Нажмите кнопку Создать элемент. (Создать событие для календаря.)
Совет: Другим быстрым способом добавления события в календарь является указание даты в календаре и последующий выбор команды Добавить.
-
Заполните обязательные поля и при желании любые другие.
-
Нажмите кнопку Сохранить.
Изменение или удаление элемента списка
-
Наведите курсор на элемент и установите появившийся рядом с ним флажок.
Совет: Если установить несколько флажков, можно выполнять действия с несколькими элементами.
-
Нажмите на ленте на вкладке Элементы кнопку Изменить элемент или Удалить элемент.
На сайтах многих типов некоторые списки создаются автоматически. Эти списки по умолчанию варьируются от доски обсуждения до списка календаря. При наличии разрешения можно также создавать списки из нескольких типов шаблонов, предоставляющих структуру и параметры, с которых можно начать создание.
Создание списка
-
Чтобы создать список, щелкните меню Действия сайта

Примечание: Если меню Действия сайта не отображается или не появляются параметры для создания, возможно, у пользователя отсутствуют разрешения на создание списка.
-
На странице «Создание» щелкните тип списка, который нужно создать. Например, Ссылки.
-
Введите Имя для списка, при желании заполните любые другие поля и нажмите кнопку Создать.
Библиотеки
Библиотека — это место на сайте, где совместно с членами группы можно создавать, собирать и обновлять файлы и управлять ими. Каждая библиотека отображает список файлов и ключевые сведения о них, что помогает использовать файлы при совместной работе.
Файл можно добавить в библиотеку, отправив его через веб-браузер. После добавления файла в библиотеку его могут видеть другие пользователи с соответствующим разрешением. Если в момент добавления файла выполняется просмотр библиотеки, возможно, придется обновить окно браузера, чтобы увидеть новый файл.
При использовании программы, совместимой с SharePoint Foundation, можно создать новый файл на основе шаблона во время работы в библиотеке. Можно также сохранить файл в библиотеке из другой программы, например SharePoint Workspace или Microsoft Word.
Добавление файла в библиотеку
-
В библиотеке, в которую нужно добавить файл, перейдите на ленте на вкладку Документы.
-
Нажмите кнопку Отправить документ.
-
Перейдите к документу и нажмите кнопку OK.
Совет: При использовании программы, совместимой с SharePoint Server 2010, таких как Microsoft Word 2010 можно перетащить перетаскивания документы из проводника Windows в диалоговом окне Отправить документ.
Изменение или удаление файла библиотеки
-
Наведите курсор на файл и установите появившийся рядом с ним флажок.
-
Нажмите на ленте на вкладке Документы кнопку Изменить документ или Удалить документ.
При создании сайтов многих типов автоматически создается библиотека по умолчанию, которая называется Общие документы. Общие документы — это библиотека документов, которую можно использовать для хранения файлов нескольких типов. При наличии разрешений на управление списками можно создать дополнительные библиотеки, включая библиотеки рисунков для хранения изображений.
Создание библиотеки документов
-
Чтобы создать библиотеку документов, щелкните меню Действия сайта

Примечание: Если меню Действия сайта не отображается или не появляются параметры для создания, возможно, у пользователя отсутствуют разрешения на создание библиотеки.
-
Введите Имя для библиотеки, при желании заполните любые другие поля и нажмите кнопку Создать.
Примечание: Чтобы увидеть другие типы библиотек, которые можно создавать, щелкните Действия сайта, а затем выберите Дополнительные параметры создания. Выберите параметр библиотеки, чтобы посмотреть его описание.
Сайты и страницы
Узел может быть общего назначения, например для хранения расписания, руководства и файлов, часто запрашиваемых участниками группы. Также узел может иметь более специализированное назначение, например отслеживание собрания или размещение блога, в котором сотрудники организации могут помещать свои новости и идеи.
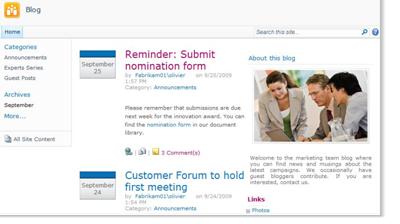
Чтобы разделить контент сайта на отдельные управляемые сайты, организация может использовать страницы, дочерние сайты и сайты верхнего уровня. Например, у каждого отдела в организации может быть собственный сайт.
Контент на сайт можно добавлять с помощью списков и библиотек. При наличии соответствующего разрешения на сайт можно также добавлять страницы. Чтобы оперативно добавлять быстро изменяющийся контент, можно добавить на сайт страницы веб-частей, которые позволяют использовать веб-части.
Использование готовых шаблонов сайтов разных типов существенно облегчает создание новых сайтов. Возможность создания сайтов и дочерних сайтов зависит от того, какие настройки и разрешения на создание сайтов установлены в организации.
Создание сайта
-
Чтобы создать сайт, щелкните меню Действия сайта

Примечание: Если меню Действия сайта не отображается или не появляются параметры для создания, возможно, у пользователя отсутствуют разрешения на создание сайта.
-
Укажите для сайта Заголовок и URL-имя.
-
В списке Выбор шаблона выберите шаблон сайта.
-
При желании выберите любые другие параметры и нажмите кнопку Создать.
Управление контентом сайта и работа с ним
Чтобы повысить производительность группы, есть несколько способов управления контентом списков, библиотек и сайтов и его расширения. Некоторые функции помогут группе более эффективно искать информацию и работать с ней. Другие функции помогут управлять доступом к данным.
Перемещение по контенту
Элементы управления переходами помогают пользователю просматривать нужное содержимое. Двумя элементами управления переходами, которые могут быть настроены, являются верхняя панель ссылок и панель быстрого запуска.
С помощью страницы параметров для каждого списка или библиотеки, можно выбрать какое списках и библиотеках отображаются на панели быстрого запуска. Можно также изменение порядка ссылок, добавить или удаление ссылок и добавьте или удалите разделы, в которые организованы ссылки. Например при наличии слишком много списков в разделе список для Списков задач , где вы можете добавить ссылки для списков задач можно добавить новый раздел. Вы можете сделать все эти изменения на панель быстрого запуска от обозревателя, совместимый с SharePoint Foundation 2010. Даже можно добавлять ссылки на страницы за пределами сайта.
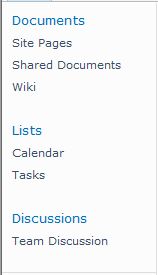
Верхняя панель ссылок предоставляет пользователям узла способ перейти на другие узлы в семействе узлов, отображая ряд вкладок в верхней части каждой страницы узла. При создании нового узла можно включить узел в верхнюю панель ссылок родительского узла или использовать для него верхнюю панель ссылок родительского узла.

Если на сайте используется собственная верхняя панель ссылок, отображаемые на ней ссылки можно настроить. Все сайты, созданные в рамках родительского сайта, могут также отображаться и на верхней панели ссылок при условии, что сайты настроены на наследование верхней панели ссылок родительского сайта. Можно также включить ссылки на другие сайты за пределами данного семейства сайтов.
Управление доступом к контенту
Владелец узла или администратор может предоставлять разрешения различного уровня пользователям и группам SharePoint, содержащим пользователей. Разрешения могут применяться к узлу в целом, к спискам и библиотекам на узле и к элементам этих списков и библиотек.
Разным объектам, например сайту, списку, библиотеке, папке в списке или библиотеке, элементу списка или документу, можно назначить разные уровни разрешений.
Организация списков и библиотек
Организация списков и библиотек зависит от потребностей группы, а также от того, как пользователь предпочитает хранить и искать сведения. Планирование может помочь пользователю выбрать структуру, лучше всего подходящую его организации.
Данные в списках и библиотеках хранятся в столбцах, например «Название», «Фамилия» или «Компания». Как и в случае с электронными таблицами, столбцы можно использовать для сортировки и фильтрации элементов, щелкая заголовки столбцов в списке или библиотеке. Кроме того, для просмотра самых важных в списке или библиотеке элементов можно использовать представления.
Изменение представления списка или библиотеки
-
В списке или библиотеке, представление которых требуется изменить, щелкните на ленте вкладку Список или Библиотека.
-
В группе элементов Управление представлениями в разделе Текущее представление щелкните стрелку, находящуюся рядом со списком представлений, и выберите требуемое представление.
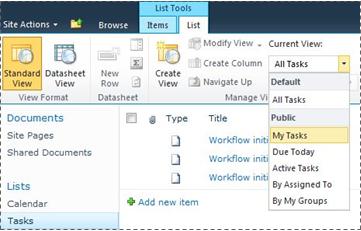
При необходимости хранения дополнительных сведений об элементах списка или файлах в библиотеке можно добавить столбцы для упрощения сортировки, группировки и создания нескольких представлений списка. Например, список можно отсортировать по дате выполнения или сгруппировать элементы по названию отдела.
Тип создаваемого столбца можно выбрать из нескольких вариантов, таких как одиночная текстовая строка, раскрывающийся список параметров, число, вычисляемое на основе данных из других столбцов, или даже имя и фотография пользователя сайта.
Создание столбца
-
В списке или библиотеке, в которые требуется добавить файл, щелкните на ленте вкладку Список или Библиотека.
-
Нажмите кнопку Создать столбец.
-
Введите имя столбца и выберите его тип.
-
Выберите любые дополнительные параметры и нажмите кнопку ОК.
Столбцы в списке или библиотеке можно также использовать для создания представления для удобного конкретными отделами найти данные, как хотелось бы, чтобы, например задач с помощью наивысший приоритет или всех элементов, назначенные каждому лицу. Сведения о создании и изменении представлений читайте в статье Создание, изменение и удаление представления.
Некоторые функции списков могут помочь группе эффективно создавать элементы и управлять ими в нескольких списках или библиотеках. Например, можно создать столбец, предоставляющий сведения об элементах списка, а затем предоставить к нему общий доступ через другие списки. Если же требуется сделать файл доступным в нескольких библиотеках, его можно легко скопировать в другие библиотеки сайта. В случае изменения файла будет предложено произвести обновление.
Сведения об управлении большими списками и библиотеками содержатся Управление большими списками и библиотеками в SharePoint.
Использование специальных возможностей
Узлы разработаны таким образом, что полный доступ к спискам, библиотекам и другим компонентам может быть обеспечен с помощью одной лишь клавиатуры. Режим дополнительных возможностей облегчает работу пользователям, применяющим специальные возможности, с элементами меню и управления. С помощью команды Пропустить до основного содержимого пользователи, работающие с помощью клавиатуры, могут пропустить повторяющиеся ссылки навигации и перейти к основному содержимому страницы.
Разметка заголовков призвана оптимизировать определение структуры и улучшить навигацию для лиц, использующих средства чтения с экрана. Изображения, выгружаемые на сайт, позволяют указывать специализированный альтернативный текст. Например, специализированный альтернативный текст можно назначить изображению, которое появляется на домашней странице в веб-части изображения сайта, или картинке, добавляемой в библиотеку картинок. На графических сайтах для пользователей со слабым зрением рекомендуется устанавливать в Windows высокий уровень контраста.
Дополнительные сведения о просмотре сайтов и использовании режима дополнительных возможностей см. в разделе Специальные возможности.
Отслеживание версий
Для списка и библиотеки может быть включен режим отслеживания версий, чтобы можно было восстановить предыдущую версию в том случае, если в новой была допущена ошибка, а также просмотреть журнал изменений. При включенном режиме отслеживания версий все изменения в элементах, файлах и их свойствах сохраняются. Это позволяет лучше управлять содержимым по мере внесения в него изменений, а также восстанавливать предыдущую версию в том случае, если была допущена ошибка в текущей. Отслеживание версий в особенности полезно при совместной работе над проектом нескольких человек или в том случае, когда данные проходят несколько этапов обработки и рецензирования.
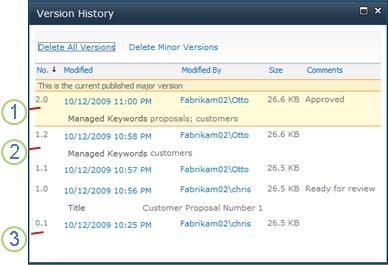
1. Выделяется основная версия, опубликованная в данное время; номер версии — целое число.
2. Версия создается при изменении свойств или метаданных.
3. Первая версия файла всегда 0.1.
Управление версиями можно включить для элементов всех типов списков, используемых по умолчанию, в том числе для календарей, списков отслеживания вопросов и пользовательских списков, а также для всех типов файлов, которые можно сохранять в библиотеках, в том числе для страниц веб-частей.
Совместное редактирование документов
Один документ Word или презентацию PowerPoint могут одновременно редактировать несколько пользователей. Эта новая функция позволяет считывать и записывать фрагменты файла, сохраненного на SharePoint. Например, можно работать над одним абзацем документа Word одновременно с сотрудником, работающим над другим абзацем в том же документе.
Обновление при изменениях
С помощью технологии RSS пользователи могут в удобной форме передавать и получать сведения в стандартном формате, в том числе обновления списков и библиотек. Стандартный формат файла XML позволяет просматривать данные с помощью различных программ. На списки и библиотеки можно также подписаться путем настройки оповещений, чтобы знать, когда произошло очередное изменение.
Рабочая группа может использовать свои RSS-каналы, чтобы настраивать контент для участников группы, подписавшихся на эти RSS-каналы, и чтобы предоставлять ссылки на свои веб-сайты. RSS-каналы — это удобный способ отслеживания работы группы и обновлений проекта. Пользователю не нужно просматривать все веб-сайты рабочей группы — последние новости и обновления с этих сайтов поступают к нему автоматически.
Управление рабочим процессом
Рабочий процесс позволяет пользователям совместно работать над документами и управлять задачами проекта путем выполнения специальных бизнес-процессов над документами и элементами на узле. Рабочий процесс помогает организациям соблюдать постоянство бизнес-процессов, а также повысить организационную эффективность и производительность, управляя задачами и этапами, относящимися к определенным бизнес-процессам. Это позволяет людям, выполняющим данные задачи, сконцентрироваться на самой работе, а не отвлекаться на управление рабочим процессом.
Управляя и отслеживая выполняемые людьми задачи, относящиеся к общим бизнес-процессам, таким как утверждение проекта или рецензирование документов, рабочие процессы позволяют сбалансировать затраты и время, необходимые для того, чтобы скоординировать данные процессы. Например, организация может создать и развернуть основной пользовательский рабочий процесс для управления процессом утверждения проектов документов в библиотеке документов.
Работа с типами контента
Список или библиотека могут поддерживать несколько типов содержимого. Типы содержимого позволяют организациям более эффективно управлять большими объемами содержимого, организовывать и обрабатывать большие объемы данных. Если список или библиотека настроены для работы с содержимым разных типов, можно добавлять типы содержимого из списка имеющихся вариантов, часто используемых в данной организации, например Маркетинговые презентации или Контракты.
После добавления типа контента список или библиотека могут содержать элементы этого типа. А пользователи могут использовать кнопку Новый элемент в интерфейсе списка или библиотеки, чтобы создать новые элементы данного типа.
Одним из главных преимуществ применения типов контента для списков и библиотек является то, что они позволяют хранить в одном списке или библиотеке элементы или документы разных типов, каждый из которых может иметь уникальные метаданные, политики и поведение. Дополнительные сведения о работе с типами контента см. в разделе Управление контентом на сайте SharePoint с помощью типов контента.










