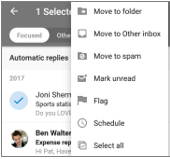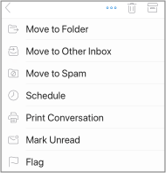Оптимизация мобильного приложения Outlook для вашего телефона или планшета
После того как вы настроили электронную почту в Outlook для Android или Outlook для iOS, вы можете настроить мобильное приложение так, чтобы оно оставалось на связи нужным образом. Чтобы получить сведения о том, как оптимизировать Outlook для своего мобильного устройства, щелкните полезные советы ниже.
Настройте параметры прокрутки, чтобы быстро выполнять действия с сообщениями в папке "Входящие".
-
Выберите параметры> параметры прокрутки.
-
Коснитесь кнопки Прокрутить вправо или влево и выберите нужное действие.
Папка "отсортированные" в папке "Входящие" разделяется на две вкладки — "отсортированные". Ваши важные сообщения электронной почты находятся на вкладке " отсортированные ", а остальные остаются доступными на вкладке " Дополнительно ". Сортировка почты включена по умолчанию.
-
Нажмите Параметры.
-
Прокрутите страницу вниз до раздела Сортировкапочты, а затем нажмите кнопку, чтобы переключить параметр.
Упорядочение почты по потокам упорядочивает сообщения в виде беседных потоков, основанных на теме сообщения. Упорядочение почты по потокам включена по умолчанию.
-
Нажмите "Параметры".
-
Прокрутите страницу вниз, чтобы упорядочить почту по потоку, а затем нажмите кнопку, чтобы включить параметр.
-
Переход в представление "Календарь".
-
Коснитесь значка вид и выберите представление повестка, деньили 3 дня .
|
Android
|
iOS
|
Обновление параметров уведомлений для конкретных учетных записей электронной почты
-
Запустите приложение Outlook.
-
Перейдите в раздел Параметры > Уведомления для Почты или Уведомления для Календаря.
-
Измените учетные записи электронной почты, для которых должны отображаться уведомления.
Изменение уведомлений на устройстве для приложения Outlook
-
На устройстве перейдите в раздел Настройки > Уведомления.
-
Прокрутите список приложений до Outlook.
-
Обновите параметры получения уведомлений.
В iOS и Android можно легко закрепить Outlook на начальном экране. Это означает, что на какой странице вы бы ни были, Outlook всегда можно будет открыть одним нажатием.
-
Удерживайте палец на значке приложения Outlook.
-
Перетащите его на панель приложений в нижней части экрана.
Примечание: Если в ней нем места, удерживайте палец на другом приложении на панели и перетащите его на начальный экран.
С помощью мини-приложения календаря Outlook легко отслеживать свое расписание. Вы сможете быстро просматривать все предстоящие дела.
Android
-
Удерживайте палец на пустой области начального экрана.
-
Выберите Мини-приложения в нижней части экрана.
-
Проводите пальцем по экрану, пока не найдете группу Outlook. Коснитесь ее.
-
Нажмите и удерживайте мини-приложение Повестка дня Outlook, а затем перетащите его на нужное место.
-
Выберите параметры и нажмите кнопку OK. Затем перетащите границы мини-приложения до нужного размера.
iOS
-
Проведите пальцем вниз от верхней части, чтобы открыть центр уведомлений.
-
Проведите вправо, чтобы вывести мини-приложения, и прокрутите список вниз. Выберите Изменить.
-
Прокрутите список приложений, а затем коснитесь + рядом с Outlook. Нажмите Готово.
Чтобы открыть мини-приложения, достаточно провести вниз или влево на большинстве экранов.
Не используйте функцию "несрочные" на экране телефона или планшета, скрывая неиспользуемые приложения для электронной почты и календарей, которые поставляются вместе с телефоном.
Android
-
Удерживайте палец на встроенном приложении, таком как Gmail или Календарь.
-
Перетащите его на значок корзины с надписью Удалить в верхней части экрана.
Примечание: Не переживай! Это не приведет к удалению приложения, оно просто будет удалено с начального экрана. Вы всегда можете снова добавить его позже.
iOS
-
Удерживайте палец на встроенном приложении, таком как Почта или Календарь.
-
Когда значки приложений начнут дрожать, перетащите один из них на другой, чтобы создать папку.
Примечание: Это позволяет освободить место на начальном экране, так как эти приложения невозможно удалить или скрыть.
Теперь вы можете помечать контакты как избранные, чтобы видеть уведомления и беседы, связанные с этими контактами в первую очередь.
Чтобы помечать контакт как избранный, Откройте карточку профиля, а затем выберите звезду в левом верхнем углу карточки. После того как у вас есть один или несколько избранных контактов, вы можете выбрать учетную запись электронной почты из боковой панели учетной записи, чтобы просмотреть все недавние беседы с избранными контактами, которые отображались перед другими сообщениями.
Примечание: Эта функция не работает в представлении "все учетные записи".
Вы можете настроить уведомления для избранных контактов, а также перетащить их, чтобы изменить порядок их отображения.
Если вы обновляете приложение Outlook до последней версии, вы получаете все исправления ошибок, обновления для системы безопасности и новые функции, необходимые для эффективной работы. Вы можете обновить мобильное приложение Outlook из магазина приложений устройства.
Android
-
Откройте магазин Play на устройстве с Android.
-
Найдите Microsoft Outlook.
-
Нажмите кнопку Обновить.
Примечание: Если это сообщение открывается вместо Update, значит вы уже используете последнюю версию Outlook для Android.
iOS
-
Откройте магазин приложений на iPhone или iPad.
-
Нажмите кнопку Updates (обновления ) на нижней панели.
-
Прокрутите список до Microsoft Outlook и нажмите кнопку Обновить.
Примечание: Если это сообщение открывается вместо Update, значит вы уже используете последнюю версию Outlook для iOS.
Нужна помощь?
-
Обратитесь к администратору Microsoft 365 за поддержкой. Если вы администратор, свяжитесь со службой поддержки Office 365 для бизнеса.
-
Загрузите Краткое справочное руководство по мобильному приложению Outlook.
-
Советы по самостоятельному устранению неполадок см. в статье Устранение неполадок с настройкой электронной почты на мобильных устройствах.