Примечание: Эта статья выполнила свою задачу, и в скором времени ее использование будет прекращено. Чтобы избежать появления ошибок "Страница не найдена", мы удаляем известные нам ссылки. Если вы создали ссылки на эту страницу, удалите их, и вместе мы обеспечим согласованность данных в Интернете.
Окно Word можно разделить на две области, чтобы одновременно просматривать две разные части документа. Это полезно, если вы хотите копировать и вставлять текст и рисунки в длинный или сложный документ или ссылаться на одну часть документа во время работы в другом.
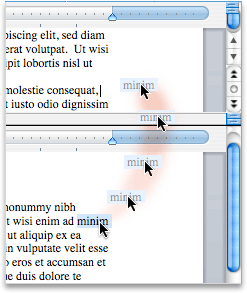
-
На вкладке Вид щелкните Упорядочить и выберите Разделить.
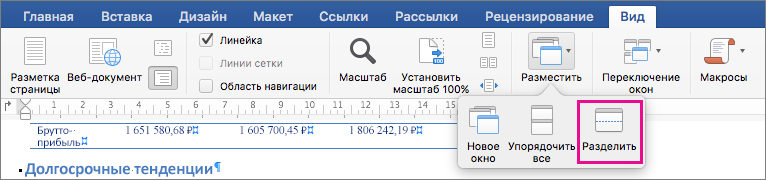
Если окно Word достаточно широкое, пункт Разделить будет отображаться прямо на вкладке Вид.
-
Чтобы изменить относительные размеры областей, наведите указатель мыши на разделительную линию. Когда появится маркер разделения, перетащите линию в новое место.
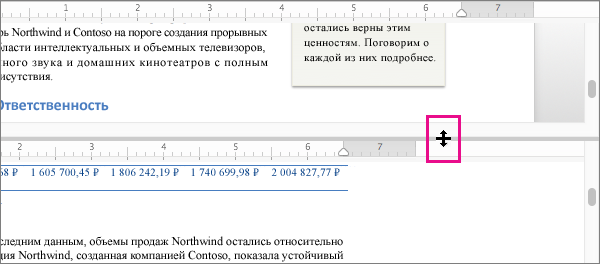
Примечание: Чтобы удалить разделение в окне, перетащите разделительную линию к его верхнему или нижнему краю.
Совет: В разделенном окне можно одновременно просматривать не только различные части документа, но и два макета, например режим разметки и режим структуры. Создав разделение, щелкните в области, которую нужно изменить, а затем выберите другой макет на вкладке Вид.
-
В меню Вид щелкните Черновик, Веб-документ, Структура или Режим разметки.
-
Наведите указатель на разделитель в верхней части вертикальной полосы прокрутки и подождите, пока он не примет вид

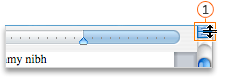

Если вертикальная полоса прокрутки не отображается
-
В меню Word выберите пункт Параметры.
-
В разделе Средства разработки и проверки правописания выберите пункт Вид.
-
В разделе Окно установите флажок Вертикальная полоса прокрутки.
-
-
Перетащите разделитель в нужное положение.
Совет: Чтобы вернуться в режим одного окна, дважды щелкните разделитель.










