Групповой диалог в Microsoft 365 похож на поток электронной почты. Участники , которые подписаны на группу , также получают беседы в личном почтовом ящике.
Примечания:
-
Любой пользователь в вашей организации может начать групповой диалог.
-
Для общедоступной группы любой пользователь в вашей организации может читать беседы группы и отвечать на них.
-
В закрытой группе в беседе могут участвовать только участники группы.
Создание новой беседы
-
В области навигации разверните раздел Группы и выберите свою группу.

Примечание: В связи с изменением способа вычисления числа непрочитанных сообщений в группах может резко увеличиться число непрочитанных сообщений рядом с именем группы. Чтобы вернуться к нулю, просто щелкните правой кнопкой мыши каждую затронутую группу и выберите "Пометить все как прочитанные". Он не должен повторяться, а непрочитанные счетчики должны вести себя должным образом с этого момента вперед.
-
Выберите в левом верхнем углу ленты элемент Создать беседу.
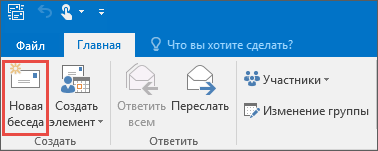
Обратите внимание на то факт, что псевдоним группы автоматически добавляется в поле Кому.

-
Введите сообщение, добавьте все вложения и нажмите кнопку Отправить. Все участники группы получать ваше сообщение по электронной почте.
Совет: Вы также можете отправить сообщение электронной почты группе из личного почтового ящика. Для этого при создании сообщения электронной почты нужно просто ввести псевдоним группы в поле Кому.
Ответ на существующее сообщение
-
Чтобы ответить только отправителю, щелкните сообщение правой кнопкой мыши и выберите пункт Ответить.
Ваше сообщение отправляется только тому человеку, а не группе.
-
Чтобы ответить всем участникам группы, щелкните сообщение правой кнопкой мыши и выберите пункт Ответить всем, или введите текст сообщения в поле Добавить сообщение в области чтения и нажмите кнопку Отправить.
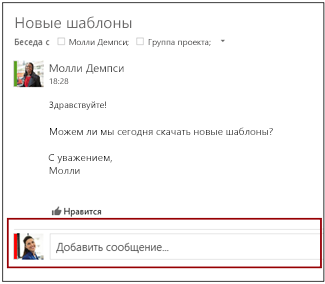
Совет: Если сообщение понравилось, щелкните значок 
Создание новой беседы
-
Выберите группу в области папок.
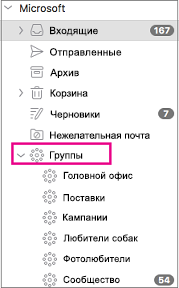
-
Выберите Создать Email в левом верхнем углу ленты.
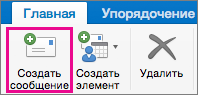
-
Введите сообщение и нажмите кнопку Отправить. Все участники группы получат ваше сообщение электронной почты.
Совет: Вы также можете отправить сообщение электронной почты группе из личного почтового ящика. Для этого при создании сообщения электронной почты нужно просто ввести псевдоним группы в поле Кому.
Ответ на существующее сообщение
-
Чтобы ответить только отправителю, нажмите кнопку Ответить на ленте.
Ваше сообщение отправляется только тому человеку, а не группе.
-
Чтобы ответить группе, нажмите кнопку Ответить всем на ленте.
-
В области навигации разверните раздел Группы и выберите свою группу.
-
Выберите Создать почту.
-
Добавьте тему и введите текст сообщения.
Если гости являются частью вашей группы, может появиться сообщение о том, что некоторые получатели находятся за пределами вашей организации.
Если администратор ограничил гостевой доступ к групповым беседам и приглашениям в календарь, вы увидите сообщение о том, что участники группы за пределами вашей организации не получат это сообщение.
-
Нажмите кнопку Отправить.
Совет: Вы также можете отправить сообщение электронной почты группе из личного почтового ящика. Для этого при создании сообщения электронной почты нужно просто ввести псевдоним группы в поле Кому.
-
Выберите беседу.
-
В верхней части области чтения выберите

-
Выберите сообщение в беседе.
-
В верхней части области чтения выберите

-
Введите адреса электронной почты получателей и свое сообщение.
-
Нажмите кнопку Отправить.
Удалять беседы может только владелец группы. Как можно проверить, являюсь ли я владельцем группы?
-
В списке сообщений щелкните правой кнопкой мыши сообщение, которое нужно удалить.
-
Выберите Удалить.
-
Нажмите кнопку ОК, чтобы подтвердить удаление.
Если вы являетесь членом группы и подписаны на группу в папке "Входящие", вы можете получить копии сообщений, отправляемых в группу.
-
В верхней части страницы выберите Параметры

-
Выберите проверка поле Отправить мне копию сообщения электронной почты, отправляемой группе.
Статьи по теме
Сведения о группах Microsoft 365
Присоединение к группе в Outlook










