Вы можете показать всем участникам собрания Lync, звонка или текстовой беседы весь рабочий стол или только одно приложение.
Помните, что для предоставления общего доступа к своему экрану вам нужно быть выступающим на собрании Lync. Если параметр неактивен, попросите одного из выступающих предоставить вам доступ выступающего.
-
Предоставьте общий доступ к своему рабочему столу, если нужно переключаться между несколькими приложениями или работать с файлами в разных приложениях.
-
Предоставьте общий доступ к программе, если нужно представить конкретные программы или файлы, скрыв от других людей остальные данные на компьютере.
Совет: Интерактивное руководство о задачах выступающего на собрании Lync см. в разделе Управление собственным собранием Lync.
Чтобы узнать, как предоставить доступ к изображению своего рабочего стола или отдельной программы, посмотрите видео или ознакомьтесь с приведенными ниже инструкциями.

-
В нижней части окна беседы наведите курсор на значок "Презентация" (в виде монитора).
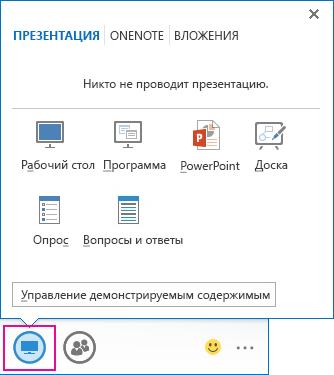
-
На вкладке Презентация выполните одно из следующих действий.
чтобы предоставить общий доступ к содержимому на рабочем столе, выберите Рабочий стол;
Важно: Во время предоставления общего доступа все участники собрания могут просматривать ваши программы, файлы и уведомления. Если у вас есть конфиденциальные данные или документы, которые нужно скрыть от других пользователей, закройте их или используйте вместо этого общий доступ к приложению.
Чтобы предоставить общий доступ к одному или нескольким приложениям или файлам, щелкните Программа и выберите конкретные программы или файлы.
-
На панели инструментов общего доступа в верхней части экрана воспользуйтесь одним из следующих вариантов.
Щелкните Остановить презентацию по завершении предоставления общего доступа к своему экрану.
Щелкните Предоставить управление, чтобы управлять рабочим столом или программой совместно с участниками. Дополнительные сведения см. в разделе Передача и получение управления сеансом совместного доступа.

Щелкните синюю булавку, чтобы скрыть панель инструментов и получить больше свободного места. Чтобы отобразить панель инструментов, переместите указатель мыши в верхнюю часть экрана. При появлении панели инструментов общего доступа используйте необходимые элементы управления или снова щелкните значок булавки, чтобы сделать панель инструментов видимой.
Примечание: Во время сеанса общего доступа ваше состояние в Lync изменяется на Презентация, и мгновенные сообщения и звонки не поступают.
Если вы хотите, чтобы участники собрания предоставили общий доступ к своему экрану, предоставьте им доступ выступающего, чтобы они могли использовать элементы управления. Они могут использовать Lync Web App даже в том случае, если у них нет Lync. Дополнительные сведения см. в статье Общий доступ к рабочему столу и приложениям в Lync Web App.
Если вы используете несколько мониторов, они все будут отображаться на вкладке Презентация и вы сможете выбрать, к какому из них предоставлять доступ. В случае предоставления общего доступа к элементу Все мониторы на вашем основном мониторе откроется панель инструментов общего доступа.
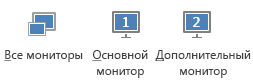
Проведите презентацию на высшем уровне, запустив слайд-шоу PowerPoint на нескольких мониторах.
Если вы находитесь в конференц-зале и хотите показать слайд-шоу с помощью проектора или на большом экране, используйте дополнительный монитор. Слайд-шоу PowerPoint будет отображаться на большом экране для людей в зале и в области презентации для пользователей Lync. На вашем ноутбуке будет доступен режим докладчика, в котором отображаются текущий слайд, заметки докладчика и предварительный просмотр следующего слайда, видные только вам.
Если вы показываете слайд-шоу PowerPoint через Lync из своего офиса и у вас есть несколько мониторов, вы можете проводить презентацию на дополнительном мониторе и при этом просматривать заметки докладчика на основном мониторе.
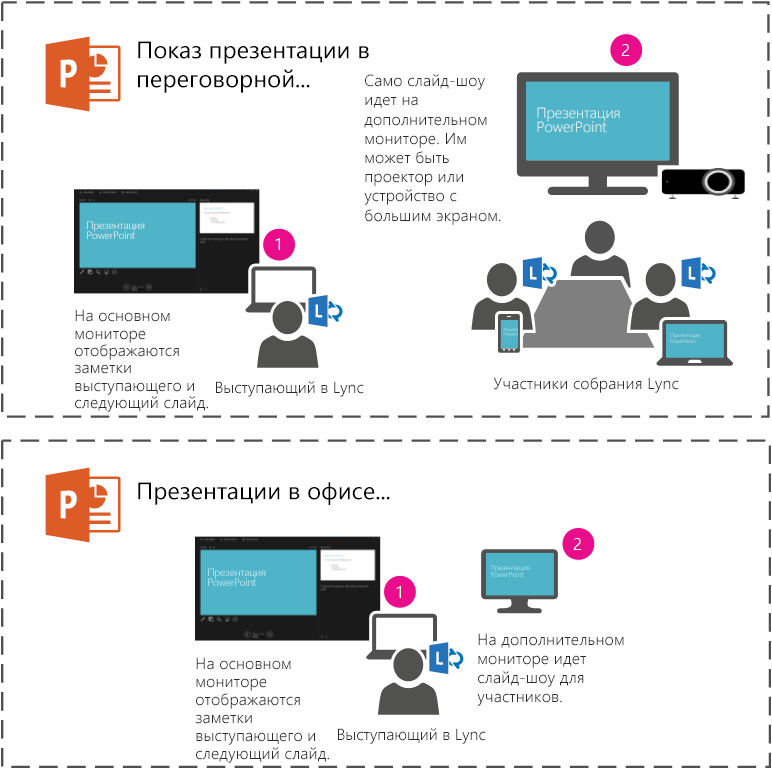
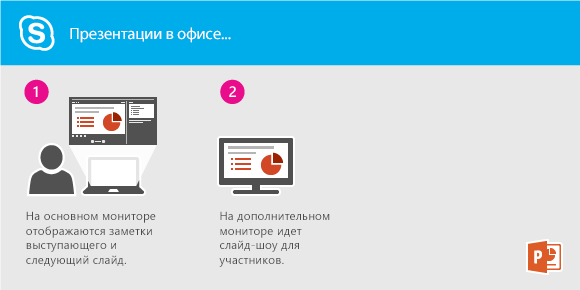
В любом случае инструкции одинаковы:
-
Откройте презентацию PowerPoint на основном мониторе (или ноутбуке, если вы находитесь в конференц-зале).
-
В Lync нажмите кнопку Презентация.
-
Выберите дополнительный монитор.
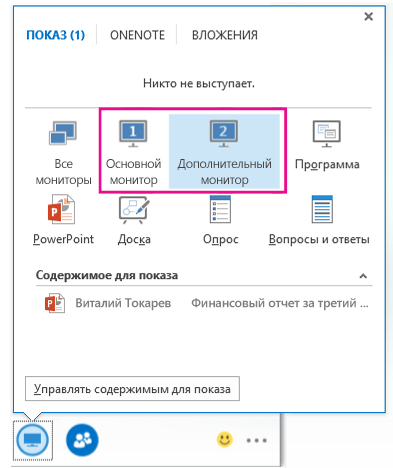
Если вы хотите, чтобы другой участник собрания изменил файл, помог вам при показе презентации или продемонстрировал какое-либо содержимое, вы можете предоставить ему управление. Управление вашим компьютером будет доступно вам обоим, при этом вы можете вернуть себе полное управление в любое время.
-
На панели общего доступа щелкните элемент Передача управления.
-
Выберите имя пользователя, которому вы хотите предоставить управление.
Lync отправит этому человеку уведомление о том, что вы предоставили ему управление.
-
Чтобы вернуть управление, снова щелкните элемент Предоставить управление и выберите команду Вернуть управление.
Совет: Вы можете в любое время разрешить пользователям автоматически получать управление сеансом, к которому вы предоставляете общий доступ, выбрав параметр Автоматически предоставлять управление на панели инструментов общего доступа. Мы рекомендуем вам выбирать этот параметр только на небольших и неформальных собраниях. Чтобы вернуть обратно автоматическое разрешение, щелкните элемент Предоставить управление и снимите флажок Автоматически предоставлять управление.
Для организации совместной работы с файлами можно использовать функции общего доступа к рабочему столу и программам. Чтобы продемонстрировать свой рабочий стол коллеге, который находится в другом месте, достаточно выполнить буквально пару действий.
Вы можете продемонстрировать всем участникам беседы или собрания свой рабочий стол или экран определенного монитора.
Выполните одно из указанных ниже действий.
-
Чтобы предоставить участникам собрания доступ к своему рабочему столу, откройте календарь Microsoft Outlook, затем — приглашение на собрание, а после этого щелкните ссылку Присоединиться к собранию по сети либо ссылку на собрание.
-
Чтобы предоставить доступ к своему рабочему столу в текстовой беседе, откройте Microsoft Lync 2010 и дважды щелкните контакт, которому хотите предоставить доступ. Чтобы добавить контакты, в окне беседы откройте меню Параметры пользователей, щелкните команду Пригласить по имени или номеру телефона и выберите контакты, которые хотите добавить.
В окне беседы раскройте меню Совместный доступ. Если у вас только один монитор, щелкните Рабочий стол. В противном случае выберите монитор, к которому хотите предоставить доступ.
Примечание: Когда доступ к вашему рабочему столу предоставлен другим пользователям, вверху окна отображается строка с соответствующим сообщением. В представлении собрания в правой области экрана в режиме предварительного просмотра показано, что видят другие участники, а граница области, к которой предоставлен доступ, выделена подсветкой.
Вы можете предоставить другим пользователям доступ к определенной программе и связанным с ней окнам.
-
В окне беседы выберите в меню Совместный доступ пункт Программа.
-
В диалоговом окне Демонстрация рабочего стола или приложений в разделе Выберите приложения для совместного доступа выберите нужную программу и нажмите кнопку Поделиться.
Чтобы завершить сеанс совместного доступа, выполните указанные ниже действия.
-
На панели общего доступа вверху экрана нажмите кнопку Прекратить совместный доступ.
Предоставив доступ к своему рабочему столу, монитору или программе, вы остаетесь единственным пользователем, контролирующим происходящее. При необходимости вы можете позволить другим пользователям перемещаться по содержимому, к которому предоставили им доступ, и вносить в него изменения. При этом вы можете в любой момент перехватить управление.
-
На панели общего доступа вверху экрана нажмите кнопку Предоставить управление и выполните одно из указанных ниже действий.
-
Чтобы разрешить любому участнику собрания автоматически перехватывать управление вашим компьютером, щелкните параметр Автоматически принимать запросы управления.
-
Чтобы предоставить это разрешение лишь определенному пользователю, выберите его в разделе Участники.
-
Примечание: Если выбрать отдельного пользователя, он сразу же получает контроль над вашей мышью и возможность вносить изменения с помощью своей клавиатуры. Если выбран параметр Автоматически принимать запросы управления, пользователь, нажавший кнопку Запросить управление на панели общего доступа, автоматически получает контроль.
Вы можете в любой момент перехватить управление над своим компьютером, выполнив указанные ниже действия.
-
На панели общего доступа вверху экрана нажмите кнопку Предоставить управление и выберите нужный вариант: Автоматически принимать запросы управления или Вернуть управление.
Если у вас есть права выступающего, вы можете запретить другим пользователям предоставлять доступ к их системам.
-
В окне беседы откройте раскрывающийся список рядом с надписью Параметры пользователей и выберите команду Сделать всех участниками.
Когда другой участник собрания предоставляет доступ к своему рабочему столу, вы можете запросить у него управление.
-
На панели общего доступа вверху экрана нажмите кнопку Запросить управление. Соответствующий пользователь должен будет принять ваш запрос.










