Вы можете предоставить общий доступ к презентации PowerPoint только тогда, когда вы являетесь выступающий.
-
Наведите указатель мыши на значок "Общий доступ" и нажмите кнопку PowerPoint.
-
В диалоговом окне Выбор файл PowerPoint для презентации нажмите кнопку Обзор и найдите нужную презентацию.
-
Выберите презентацию и нажмите кнопку Открыть.
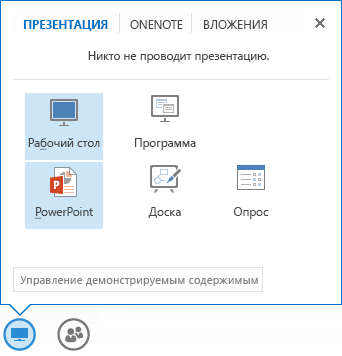
Презентация, к которой предоставлен общий доступ, отображается на сцене собрания. В этом окне можно выполнять указанные ниже действия.
-
С помощью навигационных стрелок под презентацией можно перемещаться по слайдам.
-
Нажмите кнопку Эскизы, чтобы отобразить снимки всех слайдов. Чтобы выбрать определенный слайд, щелкните его.
-
Нажмите кнопку Заметки, чтобы просмотреть заметки выступающего для всех слайдов. Другие участники собрания не могут их видеть.
-
Чтобы добавить к слайдам примечания, щелкните значок "Примечание" в верхней правой части презентации и используйте панель примечаний.
В общей презентации можно переходить по встроенным ссылкам. Но если в презентации есть примечания, то сначала их нужно скрыть. На панели примечаний нажмите кнопку "Дополнительные параметры" (многоточие), а затем нажмите кнопку Скрыть примечания.
Дополнительные сведения об общем доступе к презентациям
Чтобы сменить выступающего во время презентации, выберите команду Принять роль выступающего, если вы являетесь выступающим. Иначе другой выступающий должен щелкнуть правой кнопкой мыши ваше имя в списке участников и выбрать команду Сделать выступающим, тогда вы сможете занять место выступающего.
Чтобы лично просмотреть слайд, который в данный момент не показывается выступающим, можно воспользоваться стрелками под презентацией или нажать кнопку Эскизы и выбрать нужный слайд. Эта возможность доступна только выступающим.
Чтобы переименовать презентацию, наведите указатель мыши на значок "Общий доступ" и выберите команду Управлять содержимым для показа. В диалоговом окне Содержимое презентации нажмите кнопку "Дополнительные параметры" (многоточие), а затем выберите команду Переименовать. Введите новое имя презентации и нажмите кнопку ОК.
Чтобы установить разрешения на сохранение презентации, наведите указатель мыши на значок "Общий доступ" и выберите команду Управлять содержимым для показа. В диалоговом окне Содержимое презентации нажмите кнопку Разрешения для нужной презентации, а затем выберите Выступающиеили Все.
Чтобы сохранить копию презентации, наведите указатель мыши на значок "Общий доступ" и выберите команду Управлять содержимым для показа. В диалоговом окне Содержимое презентации нажмите кнопку Сохранить для нужной презентации. Если у вас нет необходимых разрешений, то кнопка Сохранить будет отключена (она будет затемнена).
Чтобы прекратить общий доступ к презентации, нажмите кнопку Остановить показ.










