Профиль электронной почты состоит из учетных записей электронной почты, файлов данных и сведений о том, где хранится ваша электронная почта.
Что такое профиль электронной почты?
Email профили — это то, что Outlook использует для запоминания используемых учетных записей электронной почты и места хранения данных для каждой учетной записи. Каждый профиль предоставляет Outlook со следующими сведениями:
-
Какие сведения об учетной записи необходимо использовать? К таким сведениям относятся имя пользователя, отображаемое имя, имя почтового сервера и пароль учетной записи поставщика услуг Интернета.
-
Место доставки и хранения данных электронной почты В Outlook данные доставляются и сохраняются на сервере электронной почты или в PST-файле на компьютере. Эти данные включают правила, сообщения, контакты, календари, заметки, задачи, журналы, папки Поиск и другие параметры.
Профили электронной почты Outlook хранятся в реестре Windows. При запуске Outlook извлекает сведения о профиле из реестра.
При первом запуске Outlook мастер запуска поможет вам создать новый профиль. Созданный таким образом профиль запускается при каждом запуске Outlook. Большинство пользователей поддерживают только один профиль, однако иногда может оказаться полезным иметь несколько профилей. Например, может потребоваться использовать один профиль для рабочей почты, а второй — для личной почты. Кроме того, если другие пользователи используют тот же компьютер, что и вы, их учетные записи и параметры могут храниться в отдельных профилях с разными именами.
Пароли нельзя использовать для защиты профилей Outlook. Чтобы защитить данные Outlook от вмешательства других пользователей, следует использовать защищенную паролем учетную запись пользователя Windows.
Важно: Вы не можете переключаться с одного профиля электронной почты на другой во время работы Outlook.
Базовый профиль состоит из одной или нескольких учетных записей электронной почты и файла хранилища. Частное лицо может иметь учетную запись электронной почты в Интернете, например учетную запись POP3, в то время как корпоративные работники могут иметь учетную запись Microsoft Exchange . Учетные записи других типов (включая учетные записи IMAP4 и HTTP) можно добавлять в любой профиль, а также дополнительные файлы хранилища (например, файл Archive.pst для хранения старых сообщений). Иногда также могут быть включены дополнительные услуги, такие как каталоги факсов и адресных книг.
Как правило, пользователям необходим только один профиль. При первом запуске Outlook первый профиль создается автоматически и называется Outlook. При каждом запуске Outlook этот профиль по умолчанию запускается автоматически. При добавлении или изменении учетных записей электронной почты или добавлен дополнительный PST-файл для использования вы изменяете свой профиль. Профиль можно изменить в любое время, но нельзя изменить имя профиля после его создания.
Чтобы изменить текущий профиль Outlook, используйте диспетчер учетных записей. Два варианта изменения профилей — это встроенный диспетчер учетных записей или средство выбора профиля. Оба варианта показаны ниже.
Чтобы получить доступ к диспетчеру учетных записей, выполните следующие действия.
-
Откройте Outlook Desktop.
-
Выберите Файл, а затем — Параметры учетной записи.
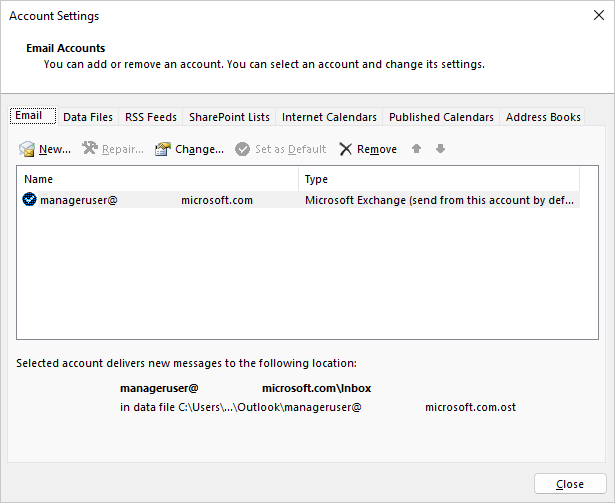
Чтобы использовать средство выбора профиля, выполните следующие действия:
-
Удерживайте нажатой клавишу SHIFT при запуске Outlook.
Советы: Вы также можете использовать один из следующих альтернативных вариантов для доступа к средству выбора профиля:
-
С помощью параметра командной строки щелкните правой кнопкой мыши кнопку Пуск Windows и выберите Выполнить. В диалоговом окне Выполнить введите :Outlook.exe /profiles и нажмите клавишу ВВОД.
-
Во время работы Outlook выберите Файл > Параметры учетной записи > Изменить профиль. Outlook перезапустится.
-
-
В диалоговом окне средства выбора профиля выберите Параметры.
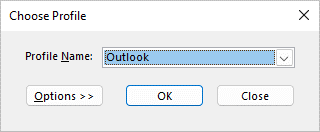
-
Вы можете открыть другой профиль, а затем использовать диспетчер учетных записей. Кроме того, можно выбрать имя профиля , а затем выбрать свойства непосредственно в средстве выбора профиля.
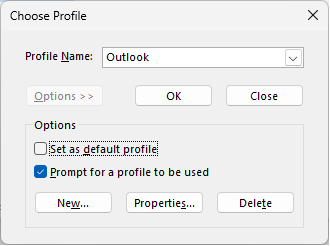
В любой из следующих ситуаций может потребоваться несколько профилей:
-
Если вы используете Outlook на одном компьютере, который вы предоставляете другим пользователям, которым вы доверяете
Например, если у вас и вашего партнера есть отдельные учетные записи электронной почты, у каждого из вас также может быть отдельный профиль с соответствующими учетными записями и параметрами. -
Если вы хотите отделить рабочую учетную запись Exchange от личных учетных записей
Если вам нужно несколько профилей, вы можете в любое время создать дополнительный профиль и добавить в него нужные учетные записи и параметры. При переключении с одного профиля на другой вы изменяете учетные записи электронной почты и параметры, доступные в сеансе Outlook.
Чтобы создать новый профиль, используйте средство выбора профиля.
-
Удерживайте нажатой клавишу SHIFT при запуске Outlook.
Советы: Вы также можете использовать один из следующих альтернативных вариантов для доступа к средству выбора профиля:
-
С помощью параметра командной строки щелкните правой кнопкой мыши кнопку Пуск Windows и выберите Выполнить. В диалоговом окне Выполнить введите :Outlook.exe /profiles и нажмите клавишу ВВОД.
-
Во время работы Outlook выберите Файл > Параметры учетной записи > Изменить профиль. Outlook перезапустится.
-
-
В диалоговом окне средства выбора профиля выберите Параметры.
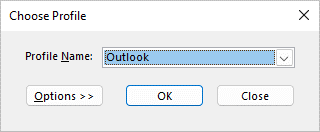
Примечание: Перед нажатием кнопки Создать рекомендуется выбрать поле проверка для параметра "Запрашивать профиль для использования". Если это включено, при каждом запуске Outlook вы получите запрос на выбор профиля, который хотите открыть. Это полезно при наличии нескольких профилей и необходимости переключения между ними.
-
Выберите команду Создать.
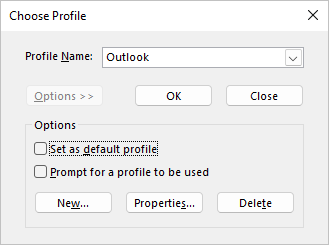
-
Введите имя нового профиля Outlook и нажмите кнопку ОК.
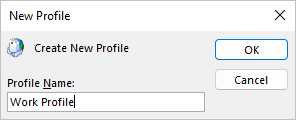
-
После создания нового профиля необходимо добавить в профиль учетную запись электронной почты. В диалоговом окне добавление учетной записи можно при необходимости добавить дополнительные учетные записи.
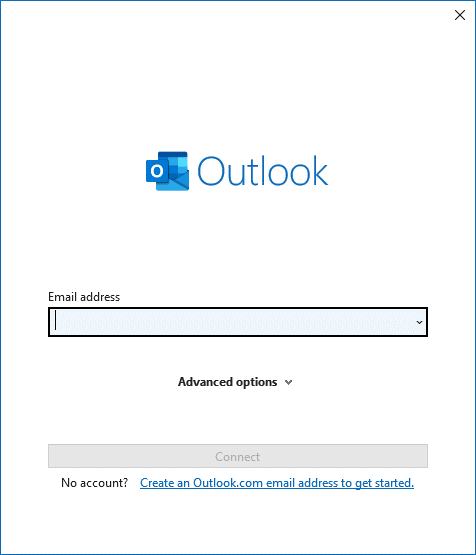
Если вы сделали это так далеко, вы успешно создали новый профиль Outlook. Чтобы переключиться между профилями, вернитесь к разделу Изменение профиля выше.
Чтобы настроить Outlook для открытия определенного профиля, используйте средство выбора профиля.
-
Чтобы открыть средство выбора профиля, удерживайте нажатой клавишу SHIFT при запуске Outlook.
Советы: Вы также можете использовать один из следующих альтернативных вариантов для доступа к средству выбора профиля:
-
С помощью параметра командной строки щелкните правой кнопкой мыши кнопку Пуск Windows и выберите Выполнить. В диалоговом окне Выполнить введите :Outlook.exe /profiles и нажмите клавишу ВВОД.
-
Во время работы Outlook выберите Файл > Параметры учетной записи > Изменить профиль. Outlook перезапустится.
-
-
В диалоговом окне средства выбора профиля выберите Параметры.
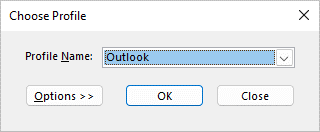
-
В диалоговом окне расширенного средства выбора профиля выберите раскрывающийся список Имя профиля и выберите профиль, который нужно открыть по умолчанию. В разделе Параметры установите флажок "Задать профиль по умолчанию".
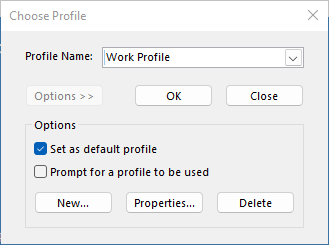
Примечание: Если у вас несколько профилей, можно установить флажок "Запрашивать использование профиля". Вам будет предложено выбрать профиль, который вы хотите открыть.
-
По завершении выбора параметров нажмите кнопку ОК .
Удаление профиля является постоянным. Будьте осторожны при удалении профилей, если у вас есть данные, которые не резервируются или доступны в других профилях. Если у вас есть какие-либо проблемы, лучше сохранить профиль до тех пор, пока вам больше не понадобятся данные в нем.
-
Чтобы удалить профиль, используйте средство выбора профиля. Вы можете получить доступ к элементу выбора профиля, удерживая нажатой клавишу SHIFT при запуске Outlook.
-
В диалоговом окне средства выбора профиля выберите Параметры.
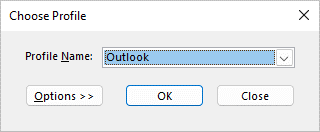
-
Выберите раскрывающийся список имя профиля, выберите профиль, который нужно удалить, и нажмите кнопку Удалить.
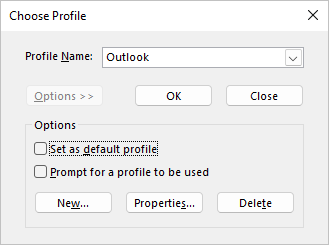
Вы используете значок Почта в панель управления, чтобы открыть апплет "Почта" для настройки профилей электронной почты Outlook. Значок Почта не отображается, если вы не установили Outlook и не выполнили программу хотя бы один раз. Почтовый апплет нельзя использовать для добавления учетных записей или профилей для Microsoft 365, Outlook.com или других учетных записей электронной почты Exchange, для которых требуется современная проверка подлинности.
Вы можете изменить содержащиеся учетные записи, их параметры и параметры хранения данных для каждого профиля.
-
Закройте Outlook.
-
В панель управления выберите Почта.
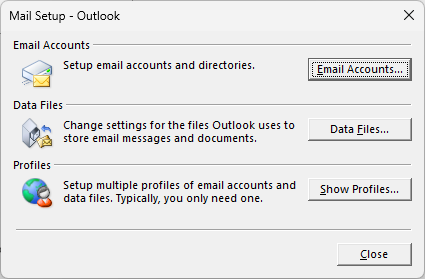
Почта отображается в разных панель управления расположениях в зависимости от версии операционной системы Microsoft Windows, панель управления выбранного представления, а также от того, установлена ли 32- или 64-разрядная операционная система или версия Outlook.
Самый простой способ найти значок Почта — открыть панель управления в Windows и ввести в поле Поиск в верхней части окна запрос Почта.
Выполните одно из следующих действий:
-
Чтобы добавить другую учетную запись электронной почты, выберите Email Учетные записи.
-
Чтобы изменить параметры хранения данных Outlook, выберите Файлы данных.
-
Чтобы просмотреть список текущих профилей, выберите Показать профили.
См. также
Использование Outlook без учетной записи электронной почты
Добавление общего почтового ящика в качестве дополнительной учетной записи в Outlook Desktop










