В любое время можно выбрать Обновить , чтобы обновить данные для сводных таблиц в книге. Вы можете обновить данные для сводных таблиц, импортированных из Power Query, таких как база данных (SQL Server, Oracle, Access и т. д.), куб служб Analysis Services, веб-канал данных и многие другие источники. Вы также можете обновить данные из таблицы Excel,которая автоматически включает все изменения во внешний источник данных.
По умолчанию сводные таблицы не обновляются автоматически, но можно указать, что сводная таблица обновляется автоматически при открытии книги, содержащей сводную таблицу.
-
Выберите сводную таблицу, чтобы отобразить вкладку Анализ сводной таблицы.
-
Выберите


Совет: Можно щелкнуть правой кнопкой мыши сводную таблицу и выбрать команду Обновить.
-
Чтобы обновить все сводные таблицы в книге одновременно, на вкладке Анализ сводной таблицы щелкните стрелку Обновить и выберите

Если обновление занимает больше времени, чем ожидалось, на вкладке Анализ сводной таблицы щелкните стрелку Обновить и выберите Состояние обновления, чтобы проверка состояние обновления.
Чтобы остановить обновление, выберите Отмена обновления.
Если при обновлении сводной таблицы изменяется ширина столбцов и форматирование данных, но вы не хотите, чтобы это происходило, установите вот эти флажки.
-
На вкладке Анализ сводной таблицы выберите параметры

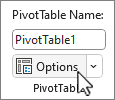
-
На вкладке Макет и формат установите флажки Автоматически изменять ширину столбцов при обновлении и Сохранять форматирование ячеек при обновлении.
-
Выберите сводную таблицу, чтобы отобразить вкладку Анализ сводной таблицы на ленте.
-
Выберите параметры

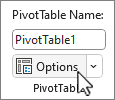
-
На вкладке Данные проверка поле Обновить данные при открытии файла.
-
Выберите сводную таблицу, чтобы отобразить вкладку Сводная таблица на ленте.
-
Щелкните стрелку

Совет: Можно щелкнуть правой кнопкой мыши сводную таблицу и выбрать команду Обновить.
-
Чтобы обновить все сводные таблицы в книге одновременно, на вкладке Сводная таблица выберите

Если ширина столбцов ваших данных настраивается при обновлении данных сводной таблицы и вы не хотите, чтобы это произошло, убедитесь, что установлен следующий параметр:
-
На вкладке Сводная таблица выберите параметры

-
В области Параметры сводной таблицы справа выберите Автоподбор ширины столбцов при обновлении в разделе Сортировка и отображение.
-
На вкладке Сводная таблица выберите параметры

-
В области Параметры сводной таблицы справа выберите Обновить данные для открытого файла.
-
Выберите сводную таблицу, чтобы отобразить вкладку Анализ сводной таблицы.
-
Выберите


Совет: Вы можете щелкнуть сводную таблицу с помощью элемента управления и выбрать Обновить.
-
Чтобы обновить все сводные таблицы в книге одновременно, на вкладке Анализ сводной таблицы щелкните стрелку Обновить и выберите

Если обновление занимает больше времени, чем ожидалось, на вкладке Анализ сводной таблицы щелкните стрелку Обновить и выберите Состояние обновления, чтобы проверка состояние обновления.
Чтобы остановить обновление, выберите Отмена обновления.
Если при обновлении сводной таблицы изменяется ширина столбцов и форматирование данных, но вы не хотите, чтобы это происходило, установите вот эти флажки.
-
Выберите сводную таблицу, чтобы отобразить вкладку Анализ сводной таблицы.
-
Выберите Параметры.
-
На вкладке Макет выберите поля Автоподбор ширины столбцов при обновлении и Сохранение форматирования ячеек в обновлениях .
-
Выберите сводную таблицу, чтобы отобразить вкладку Анализ сводной таблицы.
-
Выберите Параметры.
-
На вкладке Данные выберите Обновить данные при открытии файла.
Сводная таблица на iPad доступна пользователям, работающим с Excel на iPad версии 2.82.205.0 и выше. Чтобы получить доступ к этой функции, убедитесь, что ваше приложение обновлено до последней версии через App Store.
Коснитесь в любом месте сводной таблицы, чтобы отобразить ее на вкладке Сводная таблица на ленте, а затем коснитесь пункта Обновить.
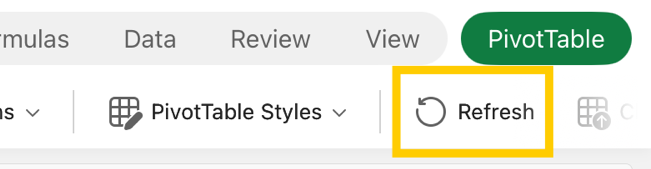
Кроме того, можно нажать и удерживать ячейку в любом месте диапазона сводной таблицы, а затем нажать кнопку Обновить.
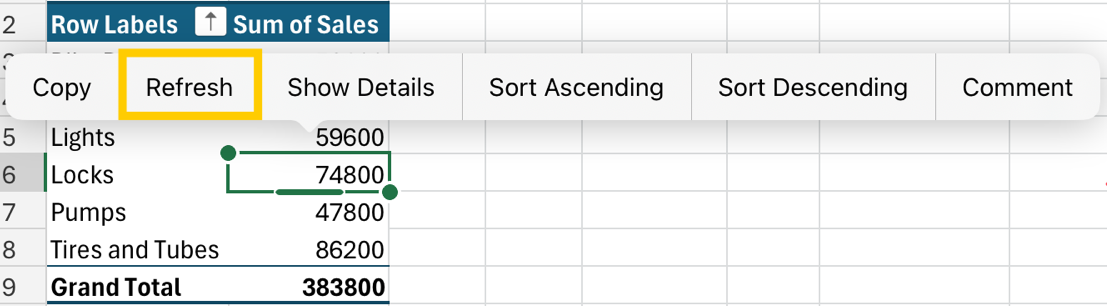
Дополнительные сведения
Вы всегда можете задать вопрос эксперту в Excel Tech Community или получить поддержку в сообществах.










