Чтобы улучшить организацию больших проектов, вы можете связать несколько файлов проектов, создав систему из главного проекта и подпроектов (внешние зависимости). Например, главный проект по строительству может включать файлы подпроектов по водопроводным, электромонтажным и столярным работам.
Связывание файлов в Project
-
Создайте в Project отдельные файлы для каждого подпроекта, а затем откройте или создайте проект, который нужно сделать главным.
-
В главном проекте нажмите Вид > Диаграмма Ганта.
-
В поле Название задачи нажмите на строку, под которой нужно вставить подпроект. Его можно вставить в любой строке списка задач главного проекта.
-
Выберите Проект > Подпроект.
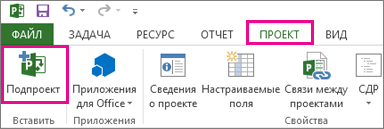
-
В окне Вставка проекта выберите подпроект, который нужно вставить.
-
Чтобы вставить несколько подпроектов, удерживайте нажатой клавишу CTRL и выберите подпроекты в том порядке, в который нужно вставить их.
-
В большинстве случаев флажок для параметра Связать с проектом должен быть установленным, чтобы изменения в подпроекте отображались в главном проекте и наоборот. Но если вы хотите просто скопировать подпроект в главный проект, не устанавливая между файлами динамическую связь, снимите этот флажок.
-
-
Нажмите кнопку Вставка или, чтобы вставить проект в формате только для чтения, щелкните стрелку на кнопке Вставка , а затем выберите Вставить только для чтения. Вставка проекта, доступного только для чтения, создает связь между двумя проектами, но не позволяет обновить подпроект из проекта master. При этом в случае обновления непосредственно файла подпроекта внесенные изменения будут отображены в главном проекте. Параметр Вставить только для чтения доступен только после установки флажка Связать с проектом.
Как избежать дублирования имен ресурсов в связанных проектах
Если связать проекты, в которых используются ресурсы с одинаковыми именами, вы создадите их копии, что может привести к ошибкам. Чтобы избежать этого, в диалоговом окне Вставка проекта снимите флажок Связать с проектом. Таким образом вы гарантируете использование сведений о ресурсах (например, ставок оплаты и календарей ресурсов) из главного проекта в подпроекте.
Примечание: При обновлении несвязанного подпроекта в главном проекте внесенные изменения не будут отображаться в исходном файле подпроекта.
Реорганизация подпроектов в проекте master
Если вы вставили подпроект в главный проект и хотите изменить порядок списка задач, можно переместить вставленный проект вверх или вниз по списку задач.
-
Выберите Просмотр > диаграммы Ганта.
-
Выберите идентификаторсуммарная задача, представляющего вставленный проект, который требуется переместить.
-
Щелкните правой кнопкой мыши и выберите вырезать, чтобы удалить вставленный проект.
Примечание: Вырезав и вставив задачу, вы изменяете уникальный идентификатор задачи (в отличие от идентификатор задачи, расположенной в левом столбце таблицы Entry), когда она вставляется обратно в список задач в другом расположении. Чтобы переместить задачу без изменения уникального идентификатора, можно перетащить задачу в новую позицию в списке задач. Чтобы перетащить задачу, наведите указатель на идентификатор задачи в поле Идентификатор. При перемещении на четырехстороннюю стрелку перетащите задачу в новое место. Сведения удаляются только из плана проекта, а не удаляются до тех пор, пока вы не вставляете их обратно.
-
Выберите идентификатор задачи ниже, где проект будет отображаться в списке задач.
Примечание: Если вы вставляете или вставляете проект под другим вставленным проектом, в котором отображается только суммарная задача проекта, вставляемый или вставленный проект добавляется на том же уровне, что и вставляемый над ним проект. Однако если вы вставляете или вставляете под вставленным проектом, в котором отображаются все его задачи, то вставляемый или вставленный проект становится подпроектом вставляемого над ним проекта.
-
Выберите Вставить, чтобы вставить проект над выбранной строкой.










