Делитесь Outlook контактами в виртуальных визитных карточках vCard, чтобы получатели могли импортировать их прямо в свои списки контактов в Gmail, Apple Mail и многих других почтовых программах. При выборе контактов для Outlook прикрепить их к новому сообщению — все, что вам нужно сделать, — это нажать кнопку Отправить.
Совет: Если вы в середине написания сообщения электронной почты, вам не нужно оставлять его и переходить в области "Люди" для вложения карточек vCard. См. статью Вложение карточки vCard в сообщение электронной почты.
Отправка контакта в качестве карточки vCard
-
На панели навигации щелкните Люди.

Чтобы просмотреть контакт в качестве карточки vCard, в группе Текущее представление нажмите кнопку Визитная карточка.
-
Выберите контакты, которые вы хотите перена ru-RU. Выберите несколько контактов, удерживая на клавише CTRL каждый из них.
-
В группе Поделиться нажмите кнопку Переадвартовкаконтакта и выберите в качестве визитной карточки.
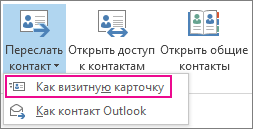
Outlook прикрепить vCard к сообщению и вставить его изображение в текст сообщения.
Совет: Чтобы вложенные контакты в качестве карточек vCard без изображений, выберите в качестве Outlook контактов.
Экспорт контактов в .csv файл
Если вы хотите экспортировать контакты в файл, который можно импортировать в другие программы, сохраните их в .csv с помощью мастера импорта и экспорта. При экспорте контактов из папки нельзя указать только отдельный контакт.
-
Чтобы запустить мастер, щелкните Файл > Открыть & Экспорт >импорт и экспорт.
-
На первой странице мастера нажмите кнопку Экспорт в файл > Далее.
-
На следующей странице нажмите кнопку Значения, разделенные запятой, > Далее.
-
Выберите папку "Контакты" или вложенную папку, которые вы хотите экспортировать, и нажмите кнопку Далее.
Примечание: С помощью мастера можно экспортировать только одну папку.
-
Перейдите к папке, в которой вы хотите сохранить файл, и нажмите кнопку ОК.
-
Нажмите кнопку Далее.
-
Убедитесь в том, что рядом с полем Экспорт контактов из папки Контакты (или имя вложенной папки) был проверен.
-
Выполните одно из указанных ниже действий.
-
Чтобы экспортировать все поля по умолчанию, нажмите кнопку Готово.
-
Чтобы экспортировать только нужные поля и управлять их порядком в файле .csv, нажмите кнопку Соеоставить настраиваемые поля и сделайте следующее:
-
Нажмите кнопку Очистить карту. При этом все поля удаляются с правой области и вы можете начать работу с чистого листа.
-
В левой области щелкните символ "+" рядом с такими категориями, как Имя,Бизнес-адрес,Домашний адрес и Электронная почта, чтобы увидеть отдельные поля.
-
Выбирайте поля по одному и перетаскивать их в правую области.
-
При этом измените порядок полей в правой области, перетащив их вверх или вниз. Это влияет на порядок столбцов в .csv файла.
-
Добавив поля и перемещая их, нажмите кнопку ОК.
-
Нажмите кнопку Готово.
Примечание: Когда вы получаете новый компьютер, вам не нужно экспортировать контакты из старого компьютера, если в вашей организации используется Microsoft Exchange Server. Контакты автоматически отключаются при настройке Outlook на новом компьютере.
-
-
Дополнительные информация о карточках и контактах vCard
Вы получили сообщение с карточками vCard? Узнайте, как импортировать карточки vCard в Outlook контактов.
Хотите узнать больше о добавлении контактов в Outlook? См. следующие статьи:










