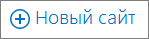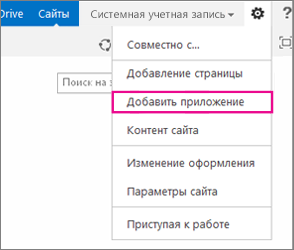При входе на Microsoft 365 или корпоративный SharePoint Server сайт вашей организации выберите SharePoint или Сайты в области навигации или верхней панели средства запуска приложений. Это доступные вам способы входа в SharePoint.
SharePoint в Microsoft 365
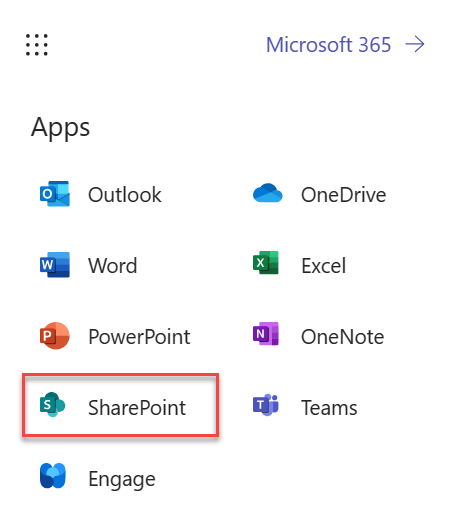
SharePoint Server 2016
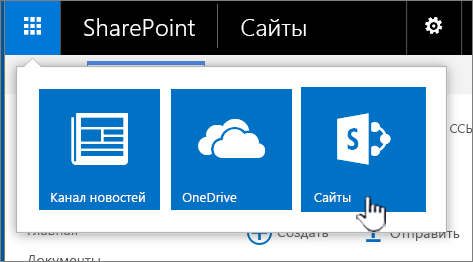
Возможности сайта SharePoint
Организации используют SharePoint для создания веб-сайтов. В Microsoft 365 вы можете создать сайт на начальной странице SharePoint. Вы также получаете сайт группы SharePoint при создании группы Microsoft 365 в Outlook Online или Microsoft 365. Если используется SharePoint Server, можно создать сайт группы или сайты еще нескольких типов. Сайты удобно использовать в качестве безопасного места для хранения и упорядочения информации, обмена данными и доступа к ним с любого устройства. Для этого нужен только веб-браузер, например Microsoft Edge, Internet Explorer, Google Chrome или Mozilla Firefox. Скачайте мобильное приложение SharePoint, чтобы работать с сайтами с мобильных устройств.
10 вещей, которые можно сделать с помощью SharePoint
|
Задача |
Действия |
|---|---|
|
Добавление файлов в библиотеку документов SharePoint для получения удаленного доступа |
Вы можете перетащить файлы с компьютера в библиотеку документов. В SharePoint в Microsoft 365 и SharePoint Server 2016 выберите Отправить на панели команд. Если вы работаете в Microsoft Edge, то можете добавлять файлы или папки. Дополнительные сведения см. в статье Отправка файлов в библиотеку. |
|
Открытие документа в библиотеке |
Выберите, чтобы открыть документ, над которым вы хотите работать, и он откроется в Microsoft 365 для Интернета. Если на компьютере установлено приложение и вы хотите его использовать, выберите Изменить документ > Изменить в <имя приложения>. Сведения о библиотеках документов см. в статье Что такое библиотека документов?.
|
|
Совместная работа над документом |
В библиотеке документов выберите , чтобы открыть документ, над которым вы хотите работать. Он откроется в Microsoft 365 для Интернета. В правом верхнем углу показано количество людей, редактирующих его в данный момент.
См. статью Совместное редактирование и совместная работа над документами. |
|
Общий доступ к документам |
Выберите документ, к которому вы хотите предоставить общий доступ, щелкните многоточие (...), чтобы открыть меню, а затем выберите Поделиться. SharePoint Online  SharePoint Server 2016 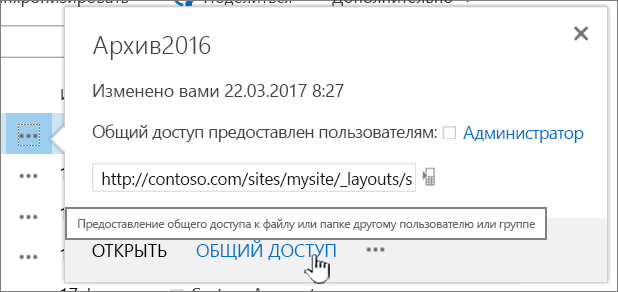 Дополнительные сведения см. в статье предоставление общего доступа к файлам и папкам SharePoint в Microsoft 365 или видео: Предоставление общего доступа к документам в SharePoint Server. |
|
Общий доступ к сайтам |
Если у вас есть разрешения владельца сайта, выберите |
|
Создание сайта группы |
Если вы используете Microsoft 365, можно создать сайт на начальной странице SharePoint и автоматически создать группу Microsoft 365. Если вы создаете группуMicrosoft 365 в Outlook или Люди, вы автоматически получите сайт группы в SharePoint в Microsoft 365. Дополнительные сведения о создании сайтов групп см. в статье Создание сайта группы в SharePoint Online. Если у вас есть разрешения владельца сайта с SharePoint Server 2016 выберите Сайты, а затем выберите + новый сайт или + создать.
|
|
Добавление списка или библиотеки на сайт группы |
Чтобы добавить список или библиотеку в SharePoint в Microsoft 365, выберите + Создать из сайта, а затем выберите Список или Библиотека в списке.  Чтобы добавить список или библиотеку для SharePoint Server версий SharePoint выберите Параметры
Дополнительные сведения см. в статье Создание списка в SharePoint или Создание библиотеки документов в SharePoint. |
|
Сохранение предыдущих версий документа во время его редактирования |
В SharePoint в Microsoft 365 щелкните правой кнопкой мыши документ в библиотеке и выберите пункт Показать дополнительные параметры > журнал версий (возможно, потребуется прокрутить меню). 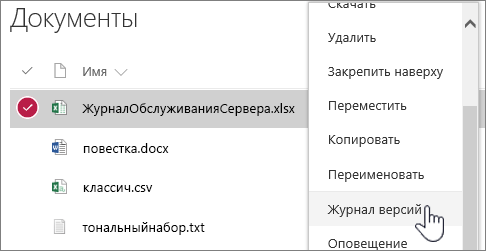 Для SharePoint Server версий выберите многоточие (...) рядом с файлом, а затем снова щелкните многоточие (...) в диалоговом окне, чтобы перейти в меню, или выберите документ и выберите журнал версий на вкладке Файлы . 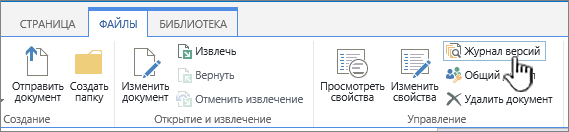 Лента SharePoint Server и вкладка "Файлы" Дополнительные сведения см. в статье Включение и настройка управления версиями для списка и библиотеки. |
|
Поиск нужных элементов |
Введите ключевое слово поиска в поле Поиск, а затем щелкните значок Поиск SharePoint Online  SharePoint Server 2016 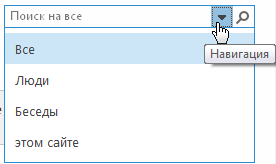 |
|
Обмен информацией с вашей организацией |
В Microsoft 365SharePoint в Microsoft 365 выберите Создать запись новостей, введите сообщение. Затем выберите Опубликовать новости. |
Копирование и перемещение файлов и папок между библиотеками
Способы копирования и перемещения файлов зависят от используемой версии SharePoint. В SharePoint в Microsoft 365 для копирования между библиотеками можно использовать команду Копировать или Переместить. Дополнительные сведения см. в статье Перемещение или копирование папки, файла или ссылки в библиотеке документов.
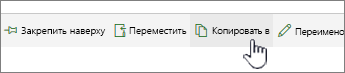
Кнопки "Переместить" и "Копировать" в SharePoint в Microsoft 365
Открыв библиотеку SharePoint в представлении проводника, вы получаете возможность быстро выполнять все операции с файлами. Фактически это можно сделать двумя способами: синхронизировать папки или открыть в проводнике. Разница между ними заключается в том, что синхронизированные папки остаются, и их можно использовать в любое время, а операция "Открыть в проводнике" разовая.
При синхронизации библиотеки создается ее локальная копия на вашем компьютере. Синхронизируя две библиотеки, вы можете копировать, перемещать или удалять файлы и папки, а также создавать папки. Ваша синхронизированная библиотека автоматически синхронизируется с библиотекой SharePoint. Инструкции по синхронизации библиотек с SharePoint в Microsoft 365 см. в статье Синхронизация файлов из библиотеки документов с компьютером. Сведения о SharePoint Server 2016 см. в статье Настройка компьютера для синхронизации локальных файлов SharePoint Server.
Еще один способ использования проводника для операций с файлами — открыть в нем библиотеку. Вы можете копировать, перемещать и редактировать файлы и папки на рабочем столе. Файлы в библиотеке SharePoint обновляются автоматически. Дополнительные сведения см. в статье Открытие библиотеки в проводнике.
Управление доступом к документам
Технология SharePoint основана на разрешениях. Понимание принципа работы разрешений поможет вам управлять доступом к содержимому сайтов. См. Видео: разрешения в SharePoint.
Когда вы поймете, как работают разрешения, прочитайте статью Управление разрешениями для списка или библиотеки SharePoint.
Дополнительные сведения
Обратите внимание на наши учебные курсы начального и среднего уровня по таким темам: