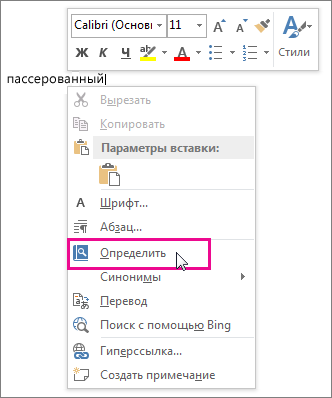Лучший способ запуска одной из надстроек Office зависит от того, какое приложение вы используете (Word, Excel и т. д.).
Важно: Приложения для Office имеют новое имя: Надстройки Office. В данное время мы обновляем продукты, документацию, образцы и другие ресурсы с учетом изменения названия платформы с "Приложения для Office и SharePoint" на "Настройки Office и SharePoint". Мы внесли такое изменение, чтобы было проще отличать платформу расширений от приложений Office. Тем временем диалоговые окна и сообщения в приложениях могут несколько отличаться от описанных в этой статье.
Новые веб- Надстройки Microsoft Office можно использовать в большинстве приложений Office 2016, Office 2019 и Microsoft 365.
Щелкните заголовок раздела ниже, чтобы открыть подробные инструкции.
-
Если вы используете Word, Excel или PowerPoint, щелкните Файл > Получить надстройки > другие надстройки.
Кроме того, можно выбрать Главная > Надстройки >Дополнительные надстройки, чтобы просмотреть или установить надстройки.
В Project щелкните Проект > Мои надстройки.

-
В поле Надстройки Office выберите вкладку Мои надстройки, чтобы просмотреть надстройки, или выберите Другие надстройки, чтобы просмотреть другие надстройки.
-
Выберите нужную надстройку в диалоговом окне и нажмите кнопку Добавить , чтобы установить новую надстройку.
Сведения о том, как активировать надстройку в Outlook, см. в следующих статьях.
Чтобы узнать, как добавлять и использовать надстройки Office в веб-приложениях Access, см. следующие статьи:
В диалоговых окнах и сообщениях, которые появляются в приложениях Office 2013, в настоящее время отображаются приложения для Office в качестве надстроек, действующих на основе веб-технологий, соответствующих новой модели Надстройки Microsoft Office. В этих диалоговых окнах и сообщениях приложения сейчас заменяются надстройками Office.
Щелкните заголовок раздела ниже, чтобы открыть подробные инструкции.
-
В Word 2013, Excel 2013 или PowerPoint 2013 на вкладке Вставка выберите команду Мои приложения. Если вы используете Project 2013, щелкните Project > Мои приложения.
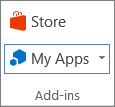
-
Дважды щелкните приложение, которые вы хотите использовать.
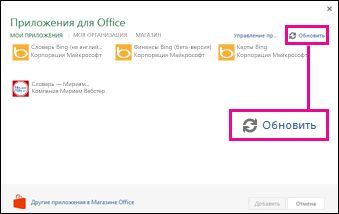
Примечание: Если одно из приложений не отображается в списке, нажмите кнопку Обновить.