Примечание: Эта статья выполнила свою задачу, и в скором времени ее использование будет прекращено. Чтобы избежать появления ошибок "Страница не найдена", мы удаляем известные нам ссылки. Если вы создали ссылки на эту страницу, удалите их, и вместе мы обеспечим согласованность данных в Интернете.
Можно сохранить и быстро вставлять текст, рисунки и другие часто используемые элементы. Приложение Word автоматически вставляет в документ сохраненные элементы при вводе первых нескольких символов или при выборе элемента в меню. Word поставляется с набором встроенных элементов автотекст, но вы также можете создавать собственные элементы.
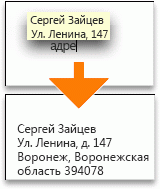
Выполните одно из указанных ниже действий.
Создание элемента автотекста
-
Выделите текст или рисунок, который требуется сохранить в качестве элемента автотекста.
Чтобы сохранить форматирование абзацев с записью, включите знак абзаца

Совет: Чтобы увидеть знаки абзацев, на стандартной панели инструментов нажмите кнопку Показать

-
В меню Вставка выберите команду Автотекст и нажмите кнопку Создать.
-
В диалоговом окне Создание автотекста введите имя для элемента автотекста.
Приложение Word сохранит элемент автотекста для последующего использования.
Совет: Если вы собираетесь вставлять элементы автоматически, имя должно содержать не менее 4 символов, так как приложение Word вставляет элемент только после ввода четырех символов.
-
Нажмите кнопку ОК.
Примечание: Приложение Word сохраняет элемент автотекста в шаблоне "Обычный", который делает элемент доступным во всех документах. Если требуется ограничить применение элементов автотекста одним документом, при создании элемента автотекста в меню Вставка наведите указатель на пункт Автотекст, щелкните Автотекст и затем выберите другой шаблон во всплывающем меню Шаблоны.
Вставка элемента автотекста из меню
Автотекст можно использовать для вставки текста или рисунков в документ.
-
Щелкните в том месте документа, где нужно вставить элемент автотекста.
-
В меню Вставка наведите указатель на пункт Автотекст, а затем щелкните имя требуемого элемента автотекста.
Совет: Добавляемые элементы автотекста отображаются во вложенных меню шаблона документа, такого как Обычный. Наиболее быстрый способ вставить автотекст — ввести первые четыре символа элемента и затем после отображения всплывающей подсказки нажать клавишу RETURN.
Редактирование элемента автотекста
-
Вставьте элемент автотекста в документ.
-
Внесите нужные изменения.
-
Выделите в документе измененный элемент автотекста.
Чтобы сохранить форматирование абзацев с записью, включите знак абзаца

Совет: Чтобы увидеть знаки абзацев, на стандартной панели инструментов нажмите кнопку Показать

-
В меню Вставка выберите команду Автотекст и нажмите кнопку Создать.
-
Введите исходное имя элемента автотекста и нажмите кнопку ОК.
-
При появлении на экране запроса о необходимости переопределить элемент автотекста, нажмите кнопку Да.
Примечания:
-
В следующий раз при вставке элемента автотекста приложение Word будет использовать измененный элемент.
-
Отменить изменение или удаление элемента автотекста невозможно.
-
Удаление элемента автотекста
-
В меню Вставка наведите указатель на пункт Автотекст и затем щелкните Автотекст.
-
В списке Имя элемента щелкните имя элемента автотекста, который требуется удалить.
-
Нажмите кнопку Удалить.
Примечание: Отменить изменение или удаление элемента автотекста невозможно.
Удаление нескольких элементов автотекста
-
В меню Вид щелкните Черновик, Веб-документ, Структура или Режим разметки.
-
В меню Сервис выберите пункт Шаблоны и надстройки.
-
Щелкните Организатор, а затем откройте вкладку Автотекст.
-
В левой

Примечание: Отменить изменение или удаление элемента автотекста невозможно.
Дополнительные сведения
Копирование стилей и автотекста между документами и шаблонами










