Примечание: Эта статья выполнила свою задачу, и в скором времени ее использование будет прекращено. Чтобы избежать появления ошибок "Страница не найдена", мы удаляем известные нам ссылки. Если вы создали ссылки на эту страницу, удалите их, и вместе мы обеспечим согласованность данных в Интернете.
Для форматирования документа можно использовать стили, которые позволяют быстро и легко применить набор параметров форматирования ко всему документу. Если вы хотите, чтобы параметры форматирования не были доступны из встроенных стилей и тем, доступных в Word, вы можете изменить существующие стили, создать новые стили и сохранить эти изменения в документе и шаблоне. Кроме того, можно добавить стили в список экспресс-стилей для удобного доступа к ним.
Применение набора стилей
Выберите расположение или текст в документе, а затем выполните одно из указанных ниже действий.
-
На вкладке Главная в группе стили выберите нужный стиль.
-
Чтобы применить пользовательский стиль или набор экспресс-стилей, на вкладке Главная в группе стили нажмите кнопку область стилей , а затем выберите нужный стиль в списке Применить стиль .
Изменение существующего стиля
-
В меню Формат выберите пункт Стиль.
-
В диалоговом окне Стиль нажмите кнопку Изменить.
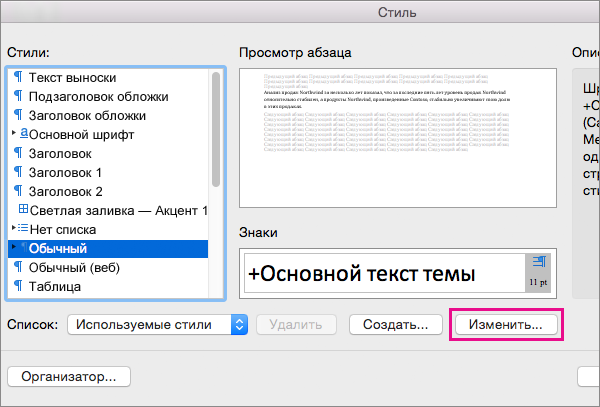
-
В диалоговом окне Изменение стиля выберите параметры, которые вы хотите изменить, например шрифт.
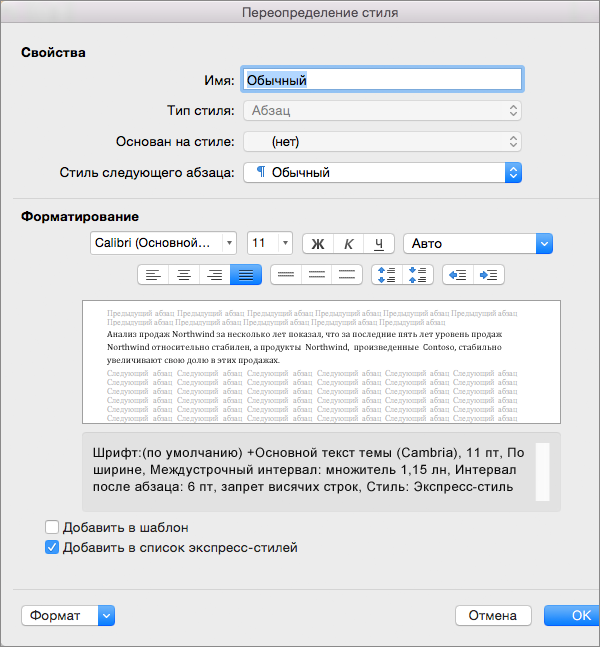
-
Вы можете указать, что новый или измененный стиль нужно добавить в шаблон, на котором основан текущий документ, выбрав Добавить в шаблон.
-
Для удобного доступа к стилю в Word выберите Добавить в список экспресс-стилей.
Список экспресс-стилей выводится на вкладке Главная.

-
Нажмите кнопку ОК.
Добавление нового настраиваемого стиля
Вы можете создать новый стиль и добавить его в список экспресс-стилей.
-
На вкладке Главная в группе стили нажмите кнопку область стилей .
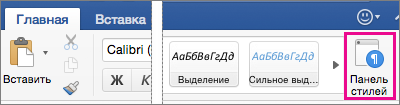
-
Нажмите кнопку Создать стиль.
-
В поле Имя введите название нового стиля.
-
Выберите дополнительные параметры, которые вы хотите использовать в разделе Свойства.
-
Выберите нужные параметры форматирования в разделе Формат.
-
Установите флажок Добавить в список экспресс-стилей, а затем нажмите кнопку ОК.
-
Применен новый стиль, будет добавлен в группу стили на вкладке Главная .
Удаление настраиваемого стиля
Вы можете удалить настраиваемый элемент из коллекции экспресс-стилей, если он больше не нужен.
-
На вкладке Главная в группе стили нажмите клавишу Control и щелкните правой кнопкой мыши стиль, который вы хотите удалить, а затем выберите команду удалить из коллекции экспресс-стилей.
См. также
Применение стиля
С помощью стиль в Word можно легко и быстро форматировать текст. Существуют стили абзаца, знаков, таблицы и списка.
|
Значок в диалоговом окне "Стиль" |
Тип стиля |
|
|
Стили абзаца определяют внешний вид текста в документе на уровне абзаца. Если применить к тексту стиль абзаца, он применяется ко всему абзацу. Стили абзацев обычно используются для общего форматирования больших фрагментов текста, например основного текста информационного бюллетеня или рекламной листовки. В стиль абзаца могут входить все определения форматирования, которые содержит стиль знаков. Кроме того, он определяет все параметры внешнего вида абзаца, такие как выравнивание текста, позиции табуляции, междустрочный интервал и границы. По умолчанию ко всему тексту в создаваемом пустом документе применяется обычный стиль абзаца. Аналогично стиль абзаца списка применяется к элементам в списке (например, при создании маркированного списка с помощью команды "Маркеры"). |
|
|
Стили знаков также определяют внешний вид текста в документе, но на уровне знаков. Они обычно задают форматирование небольших кусочков текста (например, путем выделения одного слова в абзаце). Стили знаков содержат такие параметры форматирования, как шрифт, размер, цвет, полужирное начертание, курсив, подчеркивание, границы и заливка. Они не включают атрибуты форматирование уровня абзаца, например междустрочный интервал, выравнивание текста, отступ и табуляцию. Существует несколько встроенных стилей знаков, такие как "Выделение", "Слабое выделение" и "Сильное выделение". В каждом из них сочетаются несколько параметров форматирования, таких как полужирный текст, курсив и контрастный цвет, которые задают согласованное типографское оформление. Например, стиль "Выделение" превращает текст в полужирный курсив, выделенный контрастным цветом. |
|
|
Стили таблицы определяют внешний вид таблиц. Они задают такие атрибуты, как форматирование текста строки заголовка, линии сетки и контрастные цвета для строк и столбцов. Благодаря стилям таблиц сложное форматирование можно применить одним щелчком. |
|
|
Стили списка определяют внешний вид списков. Они задают такие атрибуты, как стиль маркеров, схема нумерации, отступы и тексты надписей. |
-
Выделите слова, абзац, список или таблицу, к которым хотите применить стиль.
-
На вкладке Главная в группе Стили выберите необходимый стиль.

Чтобы просмотреть другие стили, наведите курсор на интересующий вас элемент и щелкните

Примечания:
-
Настроив стили абзацев, заголовков и других элементов, можно быстро применить согласованный набор стилей ко всему документу. На вкладке Главная в группе Стили щелкните Изменение настроек экспресс-стилей

-
Если нужно применить стиль к списку, выберите один из стилей списка. Если этого не сделать, маркеры или номера элементов могут быть удалены.
-
Изменение стиля
Изменив стиль, можно легко изменить форматирование всего текста в документе, к которому он применен. Например, если стиль "Заголовок 1" применен к заголовкам глав в документе, то достаточно изменить его определение, чтобы скорректировать формат всех таких заголовков.
-
На вкладке Главная в группе Стили щелкните Управление используемыми в документе стилями

-
В разделе Выберите стиль для применения наведите указатель на стиль, который нужно изменить, щелкните

-
Внесите необходимые изменения.
Примечания:
-
Если изменить стиль, на котором основаны другие стили, они также будут изменены. Например, большинство стилей основаны на стиле "Обычный". Изменения в нем отразятся во всех стилях, которые на нем основаны.
-
Чтобы использовать измененный стиль в других документах, основанных на том же шаблоне, установите флажок Добавить в шаблон. Word добавит измененный стиль в шаблон, закрепленный за активным документом.
-
Создание стиля
Чтобы создать стиль, можно настроить все его параметры вручную либо сэкономить время, воспользовавшись существующим стилем в качестве основы.
-
На вкладке Главная в группе Стили щелкните Управление используемыми в документе стилями

-
Нажмите кнопку Создать стиль.
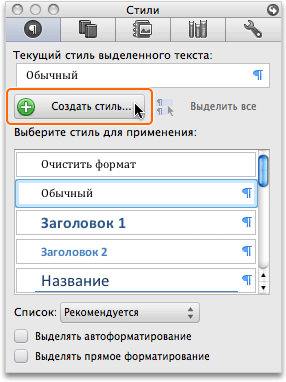
-
В поле Имя введите название нового стиля.
-
Выберите параметры или откройте всплывающее меню Формат, чтобы просмотреть дополнительные варианты.
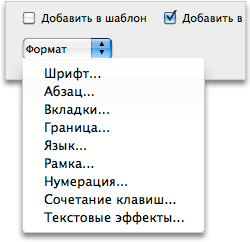
Совет: Чтобы использовать в качестве основы для нового стиля форматированный текст, выделите нужный фрагмент и нажмите Создать стиль

Удаление стиля
В Word можно удалить любой созданный стиль, но вы не можете удалить все встроенные стили, включенные в Word. При удалении стиля Word применяет стиль "обычный" ко всем абзацам, которые были отформатированы с помощью удаленного стиля, и удаляет определение стиля, которое вы удалили, из списка стили.
-
На вкладке Главная в группе Стили щелкните Управление используемыми в документе стилями

-
В разделе Выберите стиль для применения наведите указатель на стиль, который нужно удалить, щелкните

Работа с Экспресс-стилями
Настроив стили абзацев, заголовков и других элементов документа, можно быстро применить согласованный набор экспресс-стилей. Наборы экспресс-стилей (например, "Изысканный") — это сочетания стилей, подобранные для создания привлекательных и профессионально выглядящих документов. Например, такой набор может содержать стили для нескольких уровней заголовков, основного текста, цитаты и названия. Хотя набор экспресс-стилей, скорее всего, уже содержит все необходимые компоненты, в него можно добавить новый стиль или изменить уже имеющиеся. Добавив или изменив стили, их можно сохранить как пользовательский набор экспресс-стилей под новым именем.
Что нужно сделать?
Если применить набор экспресс-стилей к документу, все стили в нем автоматически изменятся соответствующим образом. Если этот набор вам не понравится, вы сможете легко выбрать другой. Word автоматически обновит вид документа с учетом параметров нового экспресс-стиля.
-
На вкладке Главная в группе Стили щелкните Изменение настроек экспресс-стилей

Атрибуты существующих стилей, например заголовка или списка, можно изменить, а затем сохранить в составе пользовательского набора экспресс-стилей.
-
На вкладке Главная в группе Стили нажмите и удерживайте клавишу CONTROL, выберите стиль, который нужно изменить и щелкните Изменить.
-
В диалоговом окне Изменение стиля внесите необходимые изменения, установите флажок Добавить в список экспресс-стилей, а затем нажмите кнопку ОК.
-
На вкладке Главная в группе Стили щелкните Изменение настроек экспресс-стилей

-
В окне Сохранить как введите имя набора экспресс-стилей и нажмите кнопку ОК.
В набор экспресс-стилей можно добавлять новые стили.
-
На вкладке Главная в группе Стили щелкните Управление используемыми в документе стилями

-
Нажмите кнопку Создать стиль.
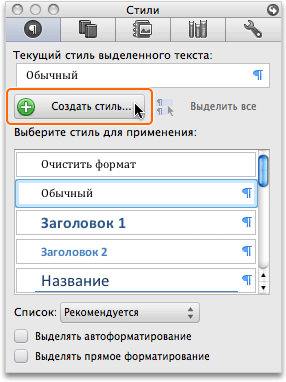
-
В поле Имя введите название нового стиля.
-
Выберите параметры или откройте всплывающее меню Формат, чтобы просмотреть дополнительные варианты.
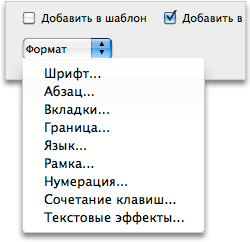
-
Установите флажок Добавить в список экспресс-стилей, а затем нажмите кнопку ОК.
-
На вкладке Главная в группе Стили щелкните Изменение настроек экспресс-стилей

-
В окне Сохранить как введите имя набора экспресс-стилей и нажмите кнопку ОК.
Если пользовательский набор экспресс-стилей вам больше не нужен, его можно удалить.
-
В приложении Finder откройте папку /Users/имя пользователя/Library/Application Support/Microsoft/Office/Style Sets.
-
Перетащите пользовательский набор экспресс-стилей, который хотите удалить, в корзину.
Дополнительные материалы
Просмотр фрагментов документа с разными стилями
Копирование стилей и автотекста между документами и шаблонами














