Вы можете изменить длительность перехода, изменить эффект перехода и даже указать звук для воспроизведения во время перехода. Кроме того, вы можете указать время, которое нужно потратить на слайд, прежде чем переходить к следующему.
Для настройки скорости перехода используется параметрПродолжительность. Более короткая длительность означает, что слайд продвигается быстрее, а большее число делает слайд более медленным.
-
Выберите слайд с переходом, который требуется изменить.
-
На вкладке Переходы в группе Время в поле Длительность введите нужное количество секунд.

Совет: Если вы хотите, чтобы все переходы слайд-шоу использовали одинаковую скорость, нажмите кнопку Применить ко всем.
Многие, но не все, переходы в PowerPoint можно настроить.
-
Выберите слайд с переходом, который требуется изменить.
-
На вкладке Переходы в группе Переход на этот слайд щелкните Параметры эффектов и выберите нужный параметр.

В этом примере к слайду применяется переход из коллекции и выбран параметр "Справа ".

Переход из коллекции с выбранным параметром "Справа " во время презентации.
Предварительный слайд задает время перехода, указывая, как долго слайд остается в представлении до начала перехода на следующий слайд. Если время не выбрано, слайды перемещаются вперед при щелчке мыши.
-
Выберите слайд, для которого необходимо установить время перехода.
-
На вкладке Переходы в группе Время выполните в разделе Смена слайда одно из указанных ниже действий.

-
Чтобы перейти к следующему слайду при щелчке мыши, установите флажок On Mouse Click (Щелкнуть мышью) проверка.
-
Чтобы автоматически перейти к слайду, выберите поле После проверка, а затем введите нужное количество минут или секунд. Таймер запускается после завершения окончательной анимации или другого эффекта на слайде.
-
Чтобы включить как мышь, так и автоматическое перемещение, установите флажок Щелкните мышь проверка и после проверка. Затем в поле После введите необходимое количество минут или секунд. Слайд будет продвигаться автоматически, но вы можете ускорить его, щелкнув мышью.
-
Совет: Если вы хотите, чтобы все слайды перемещались с одинаковой скоростью, нажмите кнопку Применить ко всем.
-
Выберите слайд с переходом, который требуется изменить.
-
На вкладке Переходы в группе Время в списке Звук выберите нужный звук.

Примечание: Если вы хотите использовать собственный звук, в списке Звук выберите Другой звук. Затем в диалоговом окне Добавление звука выберите нужный звук и нажмите кнопку ОК.
Репетиция презентации
Во время репетиции таймер отображает время показа каждого из слайдов, а также общее время показа всех слайдов. Он автоматически запускается при переходе в режим докладчика.
-
В последней PowerPoint для Mac: перейдите к слайд-шоу > настройка >репетиция времени.
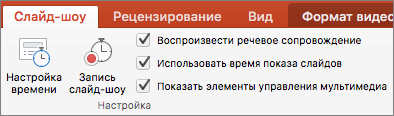
В PowerPoint для Mac 2011: на вкладке Слайд-шоу в группе Инструменты докладчика нажмите кнопку Настройка времени.

-
Приступайте к репетиции презентации.
Завершив репетицию для очередного слайда, щелкните стрелку вправо или влево

-
При просмотре последнего слайда или выходе из режима докладчика появится предложение сохранить время показа.
Приостановка, запуск и сброс таймера
Он автоматически запускается при переходе в режим докладчика. Однако можно приостановить, а затем перезапустить таймер, если необходимо остановить ввод заметок для текущего слайда или сделать перерыв. Дополнительные сведения см. в следующей таблице.
|
Задача |
Действие |
|---|---|
|
Приостановка таймера |
Щелкните |
|
Запуск или возобновление работы таймера |
Щелкните |
|
Обнуление таймера для текущего слайда |
Щелкните |
Примечания:
-
При просмотре последнего слайда или выходе из режима докладчика появится запрос на сохранение времени показа.
-
Записанные параметры времени показа слайдов по умолчанию не включаются. Чтобы использовать их в ходе презентации, их необходимо включить перед показом слайдов. Для этого на вкладке Слайд-шоу в разделе Настройка установите флажок Использовать время показа слайдов.
Создание заметок докладчика во время репетиции
Слева в области заметок отображаются все заметки докладчика, введенные для текущего слайда при создании презентации. Однако заметки к собранию можно вводить и в ходе репетиции.
-
Щелкните

-
Щелкните внутри области заметок справа и введите заметку к собранию.
Примечание: При выходе из режима докладчика дополнительные заметки добавляются после заметок к слайду, который отображался в тот момент, когда они были введены.
Отключение времени показа слайдов
Если вы ранее записали презентацию и сохранили время показа слайдов, для слайдов может быть настроено автоматическое продвижение в соответствии с сохраненными временными интервалами при воспроизведении слайд-шоу. Если вы не хотите использовать время, которое вы представляете, вы можете отключить их.
На вкладке Слайд-шоу в разделе Настройка снимите флажок Использовать время проверка.













