При создании проекта для планирования работы используется стандартный базовый календарь. Это может быть обычная рабочая неделя с понедельника по пятницу с 8:00 до 17:00 или что-то другое, что лучше соответствует работе вашей организации.
Если рабочее время проекта выходит за рамки стандартных часов, вы можете:
-
Изменить рабочее время в календаре проекта в соответствии со своими потребностями.
ИЛИ
-
Выбрать другой базовый календарь (например, "24 часа" или "Ночная смена").
Настройка рабочего времени для проекта
Если для обычного графика работы проекта не подходит ни один из доступных базовых календарей, вы можете изменить рабочие дни и рабочее время, чтобы запланировать работу соответствующим образом.
Совет: Это расписание используется для других проектов? Экономьте время коллег, создав расписание проекта в виде нового базового календаря.
-
Выберите Свойства > проекта > изменить рабочее время.
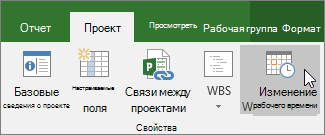
-
В списке Для календаря выберите (календарь проекта), который вы хотите изменить. Перейдите на вкладку Рабочие недели , а затем выберите Сведения.
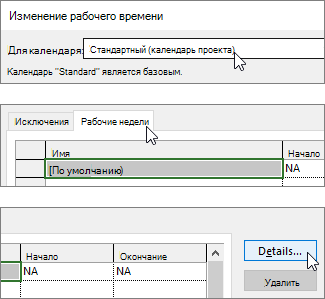
Примечание: Используйте вкладку Исключения , чтобы добавить праздники в расписание.
-
Выберите дни, для которого нужно изменить рабочее время, а затем выберите, будет ли это рабочее или нерабочее время.
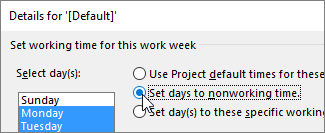
-
Если вы выбрали Задать дни для использования этих рабочих часов, с помощью столбцов С и По задайте рабочее время для выбранных дней.

-
Нажмите кнопку ОК , чтобы вернуться в диалоговое окно Изменение рабочего времени , а затем снова нажмите кнопку ОК .
Совет:
Изменить рабочие дни или время в середине проекта? Перед нажатием кнопки Сведения присвойте каждому временному интервалу имя на вкладке Рабочие недели и добавьте даты начала и окончания . Выберите первый интервал времени, нажмите кнопку Сведения, а затем повторите процесс для следующего интервала.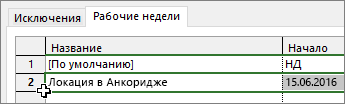
Изменение базового календаря для планирования проекта
Project содержит несколько базовых календарей, и ваша организация может иметь дополнительные базовые календари, добавленные администратором. Если базовый календарь уже существует, соответствующий расписанию проекта, можно легко изменить базовый календарь проекта в диалоговом окне Сведения о проекте .
-
Выберите Свойства проекта > > сведения о проекте.
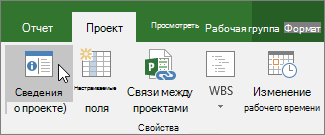
-
В списке Календарь выберите календарь, который вы хотите использовать для планирования работы, а затем нажмите кнопку ОК.

У задач и ресурсов могут быть собственные календари, помимо этого календаря проекта. Дополнительные сведения о работе с календарями.
Как еще можно использовать календари?
Project позволяет точно настроить планирование с помощью нескольких календарей. Если вы понимаете, как календари работают вместе, проще спланировать влияние на даты проекта. Вот еще несколько статей, которые могут оказаться полезными для создания более точной картины рабочих и нерабочих дней в вашей организации.
ПРОЕКТЫ
Создание базового календаря
Добавление праздников в календарь проекта
ЗАДАЧИ
Создание календаря для задачи
РЕСУРСЫ
Создание уникального расписания для определенного ресурса
Добавление времени отпуска для ресурса
Изменение доступности ресурса без использования календаря
Если календарь больше не нужен, его можно удалить.
При работе с календарями в Project профессиональный есть разные действия, которые можно сделать, чтобы учитывать рабочее и нерабочее время в вашей организации. В следующих разделах приведены примеры и шаги по внесению каждого изменения.
Примечание: В этой статье предполагается, что вы уже создаете или редактируют календарь. Дополнительные сведения о создании календаря см. в разделах Создание календаря предприятия или Копирование существующего календаря.
В этой статье
Изменение рабочего дня на нерабочий день
Иногда может потребоваться превратить рабочий день в нерабочий день. Например, если ваша организация отмечает определенные дни как праздники, вы можете превратить эти праздники в нерабочие дни. Project Server не будет планировать работу в нерабочие дни.
Чтобы изменить рабочий день на нерабочий:
-
Выберите в календаре дату, которую вы хотите преобразовать в нерабочий день.
-
На вкладке Исключения введите имя нерабочего дня в столбце Имя . Столбцы Пуск и Окончание автоматически заполняются датой, выбранной на шаге 1.
Примечание: Хотя можно создать несколько исключений, содержащих определенный день, в этот день будет применяться только исключение самого низкого уровня. Например, может быть одно исключение, изменяющее стандартное рабочее время на месяц, и другое исключение, которое называет определенный день в этом месяце нерабочим днем. Так как однодневное исключение находится на более низком уровне, чем исключение длиной в месяц, в этот день применяется одно исключение нерабочего дня. Нельзя создать несколько однодневных исключений в один день.
Преобразование нерабочего дня в рабочий день
Иногда вашей организации приходится работать над тем, что в противном случае было бы нерабочим днем. Например, предположим, что ваша организация участвует в ежегодном соглашении, которое происходит в выходные дни. Выходные дни соглашения можно преобразовать в рабочие дни, чтобы Project Server знал, как планировать работу в эти дни.
Чтобы изменить нерабочий день на рабочий, выполните приведенные далее действия.
-
Выберите в календаре дату, которую вы хотите превратить в нерабочий день.
-
На вкладке Исключения введите имя рабочего дня в столбце Имя и нажмите клавишу ВВОД.
Примечание: Хотя можно создать несколько исключений, содержащих определенный день, в этот день применяется только исключение самого низкого уровня. Например, может быть одно исключение, изменяющее стандартное рабочее время на месяц, и другое исключение, которое называет определенный день в этом месяце нерабочим днем. Так как однодневное исключение находится на более низком уровне, чем исключение длиной в месяц, в этот день применяется одно исключение нерабочего дня. Нельзя создать несколько однодневных исключений в один день.
-
Выберите строку, которую вы добавили за рабочий день, а затем выберите Сведения.
-
В разделе Установка рабочего времени для этих исключений выберите Рабочее время, а затем задайте рабочее время для этого дня, изменив время в столбцах От и До .
-
Если ваша организация регулярно наблюдает эти рабочие периоды (например, один раз в месяц или раз в год), в разделе Шаблон повторения выберите, следует ли повторять эти периоды : Ежедневно, Еженедельно, Ежемесячно или Ежегодно, а затем задайте следующие параметры:
-
Ежедневно Задайте частоту для этого рабочего времени. Например, каждые 10 дней.
Совет: Если вы обнаружите, что исключение рабочего дня происходит очень часто, вам может быть проще изменить параметры календаря по умолчанию в разделе Расписание в диалоговом окне Параметры проекта в Project профессиональный. Все календари начинаются с этих дней и времени по умолчанию. Изменить параметры календаря по умолчанию проще, чем настроить исключения, которые часто повторяются.
-
Еженедельно Укажите частоту повторения рабочего времени и в какой день недели они должны повторяться. Например, каждые две недели в субботу.
-
Ежемесячно Выберите день месяца и с какой периодичностью вы хотите, чтобы рабочее время повторялось. Например, день 15 каждого третьего месяца или третья суббота каждого шестого месяца.
-
Ежегодно Выберите, в какой день года будет повторяться рабочее время. Например, 21 августа или третья суббота июля.
-
-
В разделе Диапазон повторений укажите период, в течение которого необходимо выполнить повторение, если это необходимо.
-
Начать Выберите дату начала шаблона повторения.
-
Окончание после Если вы хотите, чтобы повторение повторялось только заданное количество раз, нажмите кнопку Завершить после и введите количество экземпляров, в которых должно произойти рабочее время.
-
Конец Если вы хотите, чтобы повторение происходило только в течение определенного периода времени, нажмите кнопку Завершить до, а затем выберите, когда повторение должно остановиться.
-
-
Нажмите кнопку ОК.
Изменение рабочего времени для рабочего дня
Хотя конкретные дни в календаре могут быть точно учтены как рабочие и нерабочие, могут быть рабочие дни, которые используют расписание, отличное от стандартного 8-часового рабочего дня. Вы можете настроить рабочее время для определенного рабочего дня, чтобы точно запланировать работу на этот день.
Чтобы изменить рабочее время рабочего дня, выполните следующие действия:
-
Выберите в календаре дату рабочего дня, который нужно изменить.
-
На вкладке Исключения в столбце Имя введите имя измененного рабочего дня и нажмите клавишу ВВОД.
Примечание: Хотя можно создать несколько исключений, содержащих определенный день, в этот день применяется только исключение самого низкого уровня. Например, может быть одно исключение, изменяющее стандартное рабочее время на месяц, и другое исключение, которое называет определенный день в этом месяце нерабочим днем. Так как однодневное исключение находится на более низком уровне, чем исключение длиной в месяц, в этот день применяется одно исключение нерабочего дня. Нельзя создать несколько однодневных исключений в один день.
-
Выберите строку, добавленную для измененного рабочего дня, а затем выберите Сведения.
-
В разделе Задать рабочее время для этих исключений выберите Рабочее время, а затем задайте рабочее время для этого дня, изменив время в столбцах От и До .
-
Если ваша организация регулярно наблюдает эти рабочие периоды (например, один раз в месяц или раз в год), в разделе Шаблон повторения выберите, следует ли повторять эти периоды : Ежедневно, Еженедельно, Ежемесячно или Ежегодно, а затем задайте следующие параметры:
-
Ежедневно Задайте частоту для этого рабочего времени. Например, каждые 10 дней.
-
Еженедельно Укажите частоту повторения рабочего времени и в какой день недели они должны повторяться. Например, каждые две недели в субботу.
-
Ежемесячно Выберите день месяца и с какой периодичностью вы хотите, чтобы рабочее время повторялось. Например, день 15 каждого третьего месяца или третья суббота каждого шестого месяца.
-
Ежегодно Выберите, в какой день года будет повторяться рабочее время. Например, 21 августа или третья суббота июля.
-
-
В разделе Диапазон повторений укажите период, в течение которого необходимо выполнить повторение, если это необходимо.
-
Начать Выберите дату начала шаблона повторения.
-
Окончание после Если вы хотите, чтобы повторение повторялось только заданное количество раз, нажмите кнопку Завершить после и введите количество экземпляров, в которых должно произойти рабочее время.
-
Конец Если вы хотите, чтобы повторение происходило только в течение определенного периода времени, нажмите кнопку Завершить до, а затем выберите, когда повторение должно остановиться.
-
-
Нажмите кнопку ОК.
Изменение рабочего времени для каждого дня рабочей недели
Если в вашей организации есть определенная рабочая неделя (или набор рабочих недель), если рабочее время отличается от времени по умолчанию, вы можете внести эти изменения в рабочее время для каждого дня в рабочей неделе в течение заданного периода времени. Например, если ваша организация не использует расписание по умолчанию с понедельника по пятницу с 08:00 до 17:00, вы можете изменить рабочее время для каждого дня в рабочей неделе в соответствии с точным графиком вашей организации.
Чтобы изменить рабочее время для каждого дня рабочей недели, выполните следующие действия:
-
Выберите дату в календаре, с которой нужно начать измененное рабочее время.
-
На вкладке Рабочие недели в столбце Имя введите имя измененной рабочей недели или недель, а затем нажмите клавишу ВВОД.
-
Измените дату в столбце Готово для только что добавленной строки, чтобы отразить последний день, который вы хотите включить в измененную рабочую неделю или недели.
-
Выберите Сведения.
-
В разделе Выбор дней выберите день недели, в который вы хотите использовать скорректированное рабочее время. Нажмите клавиши CTRL или shift и щелкните, чтобы выбрать несколько дней.
-
Если вы хотите превратить выбранный день или дни в нерабочее время, выберите Задать дни для нерабочего времени.
-
Если вы хотите изменить рабочее время для выбранного дня или дней, выберите Задать дни для этого рабочего времени, а затем задайте рабочее время, введя в столбцах От и До .
-
Нажмите кнопку ОК.










