При открытии Excel вы хотите сразу просмотреть определенную книгу? Или у вас есть пользовательский шаблон, который вы хотите использовать при каждом создании новой книги? С помощью нескольких простых шагов можно настроить то, что вы видите при открытии Excel или при создании новой книги или листа.
Выполните одно из следующих действий:
Переместите книгу, которую вы хотите использовать, в папку Startup/Excel:
-
В finder введите startup в поле Поиск и нажмите клавишу RETURN.
-
В результатах дважды щелкните папку Автозагрузка , а затем дважды щелкните папку Excel .
-
Переместите книгу в эту папку.
Если эта книга хранится на сетевом диске или ее нельзя перемещать из текущего расположения, создайте для этого файла псевдоним. Сведения о создании псевдонимов см. в справке Apple.
-
В finder введите startup в поле Поиск, а для типа поиска щелкните Этот Mac.
-
В результатах поиска дважды щелкните папку Автозагрузка , а затем дважды щелкните папку Excel .
-
Переместите книгу из этой папки.
-
В меню Excel выберите пункт Параметры.
-
В разделе Разработка щелкните Общие

-
В поле При запуске откройте все файлы в поле введите расположение файлов, которые excel будет открывать автоматически.
Когда Excel открывает новую книгу, новый файл создается на основе шаблона с именем Workbook. Чтобы использовать пользовательский шаблон, необходимо заменить шаблон книги по умолчанию собственным.
-
Откройте шаблон, который вы хотите использовать в качестве нового шаблона по умолчанию.
-
На вкладке Файл выберите Сохранить как.
-
В поле Сохранить как введите "Книга" , а затем в раскрывающемся списке Формат файла выберите Шаблон Excel (.xltx) или Шаблон Macro-Enabled Excel (XLTM) в зависимости от того, что нужно.
Этот шаблон необходимо сохранить в папке Startup, а файл должен иметь имя Book.xltx (или XLTM).
-
В диалоговом окне Сохранить как щелкните стрелку вниз рядом с полем Сохранить как.
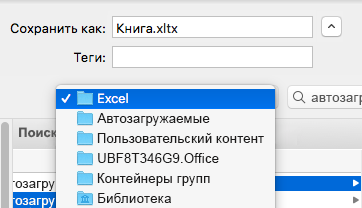
-
В поле Поиск введите "startup" и нажмите клавишу RETURN.
-
В результатах поиска дважды щелкните папку Автозагрузка , дважды щелкните папку Excel и нажмите кнопку Сохранить.
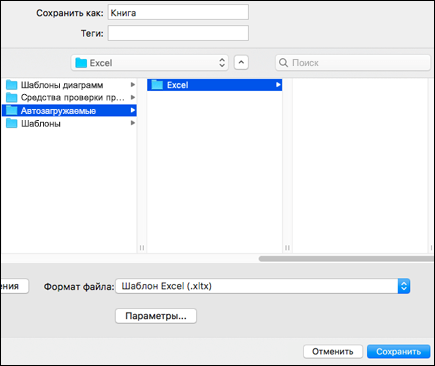
Этот файл будет использоваться в качестве нового шаблона книги, только если он имеет имя "Book.xltx" или "Book.xltm".
-
Закройте и снова откройте Excel, чтобы новый шаблон вошел в силу.
В папке Личные шаблоны можно хранить пользовательские шаблоны, которые будут отображаться на вкладке "Личные" при выборе "Создать из шаблона" в Excel.
-
Папку личных шаблонов можно задать в Microsoft Word, так как эта папка используется Word и Excel. Чтобы изменить расположение шаблонов пользователей, запустите Microsoft Word, а затем перейдите в меню Word > Параметры > расположения файлов. Выберите User Templates (Шаблоны пользователей) и выберите нужную папку.
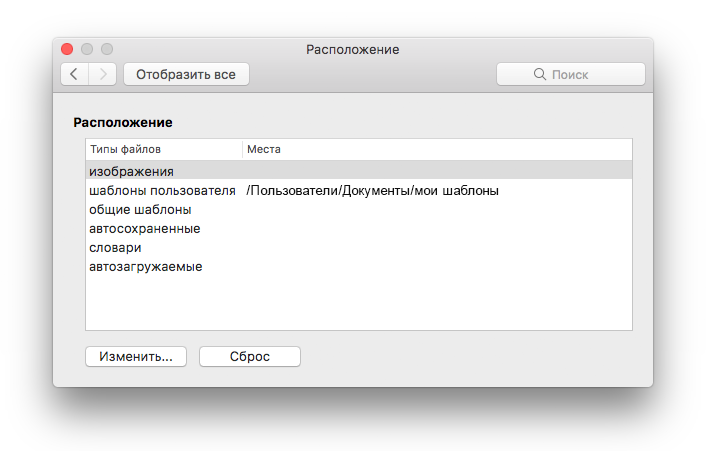
-
В меню Excel выберите пункт Параметры.
-
В разделе Разработка щелкните Общие

-
В поле Листы в новой книге введите нужное количество листов в книге.
Вы можете изменить шрифт по умолчанию, используемый Excel при каждом открытии новой книги. По умолчанию текст в каждой книге Excel содержит шрифт текста из 12 пунктов.
-
В меню Excel выберите пункт Параметры.
-
В разделе Разработка щелкните Общие

-
В списке Шрифт по умолчанию щелкните нужный шрифт.
-
В списке Размер шрифта введите или щелкните размер шрифта.
Примечание: Чтобы начать использовать новый шрифт и размер шрифта по умолчанию, необходимо выйти, а затем снова открыть Excel. Новый шрифт по умолчанию и размер шрифта используются только в новых книгах, создаваемых после повторного открытия Excel. Существующие книги не затрагиваются.
-
В меню Excel выберите пункт Параметры.
-
В разделе Разработка щелкните Общие

-
Снимите флажок Открыть коллекцию книг при открытии excel проверка.
При следующем открытии Excel открывается пустая книга.










