Примечание: Мы стараемся как можно оперативнее обеспечивать вас актуальными справочными материалами на вашем языке. Эта страница переведена автоматически, поэтому ее текст может содержать неточности и грамматические ошибки. Для нас важно, чтобы эта статья была вам полезна. Просим вас уделить пару секунд и сообщить, помогла ли она вам, с помощью кнопок внизу страницы. Для удобства также приводим ссылку на оригинал (на английском языке) .
Windows SharePoint Services 3.0 предоставляет несколько различных способов настройки средств перемещения по узлу. Эта статья предназначается для владельцев и разработчиков узла и содержит сведения о добавлении и удалении элементов из системы навигации, включая область быстрого запуска и верхнюю панель ссылок. В ней также описывается, как отобразить древовидное представление, чтобы увидеть содержимое и иерархическую структуру узла.
Примечание: Настроить цепочку переходов в верхней части страницы нельзя.
В этой статье
Настройка области быстрого запуска
-
Добавление и удаление списка или библиотеки на панели быстрого запуска
-
Добавление, изменение или удаление заголовка панели быстрого запуска
Область быстрого запуска отображается на домашней странице узла Windows SharePoint Services 3.0. На ней содержатся ссылки на имеющиеся на узле списки и библиотеки, дочерние узлы текущего узла и страницу «Пользователи и группы».
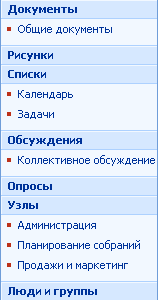
При помощи страниц настройки для каждого списка или библиотеки можно выбрать списки и библиотеки, которые будут отображаться в области быстрого запуска. Можно также управлять порядком ссылок, добавлять и удалять ссылки, для чего не нужно открывать соответствующий список или библиотеку, а также добавлять и удалять разделы. Все эти действия можно производить прямо в обозревателе, совместимом с Windows SharePoint Services 3.0. Можно даже добавлять ссылки на страницы, находящиеся за пределами узла.
Отображение и скрытие области быстрого запуска
По умолчанию область быстрого запуска отображается на только что созданном узле. Можно скрыть или отобразить область быстрого запуска в соответствии с потребностями узла. Например, отобразить область быстрого запуска на узле верхнего уровня и скрыть ее на дочерних узлах.
-
На главной странице сайта щелкните меню Действия сайта

Примечание: На узле, для которого настроено меню Действия узла, выберите пункт Параметры узла, а затем выберите параметры, которые нужно просмотреть.
-
В столбце Внешний вид и функции выберите пункт Представление в виде дерева.
-
Выполните одно из указанных ниже действий.
-
Чтобы скрыть область быстрого запуска, снимите флажок Включить область быстрого запуска.
-
Чтобы отобразить область быстрого запуска, установите флажок Включить область быстрого запуска.
-
-
Нажмите кнопку ОК.
-
Щелкните имя сайта, чтобы вернуться на домашнюю страницу сайта.
Добавление списка или библиотеки в область быстрого запуска и удаление из нее
При создании нового списка или библиотеки по умолчанию ссылка на этот элемент автоматически добавляется в область быстрого запуска. Во время создания нового списка или библиотеки можно изменить параметр Переходы, чтобы этот список или библиотека не отображались в области быстрого запуска. Можно также изменить этот параметр позднее, отредактировав Общие параметры для списка или библиотеки.
-
В области быстрого запуска щелкните Просмотреть все содержимое узла.
-
Щелкните имя списка или библиотеки.
-
В меню Параметры

Например, в библиотеке документов щелкните Параметры библиотеки документов.
-
-
В столбце Общие параметры щелкните Название, описание и переходы.
-
В разделе Переходы выполните одно из следующих действий.
-
Чтобы удалить элемент из области быстрого запуска, выберите Нет.
-
Чтобы добавить элемент в область быстрого запуска, выберите Да.
-
-
Нажмите кнопку Сохранить.
-
Щелкните имя сайта, чтобы вернуться на домашнюю страницу сайта.
Изменение порядка элементов в области быстрого запуска
Порядок отображения заголовков или ссылок в области быстрого запуска можно изменить, но изменить порядок ссылок можно только под определенным заголовком. Например, есть заголовок «Списки», содержащий ссылки для «Календаря» и «Задач». Заголовок «Списки» можно переместить на новое место в области быстрого запуска, но порядок «Календаря» и «Задач» можно изменить только под заголовком «Списки». Чтобы переместить «Календарь» и «Задачи» к другому заголовку, сначала нужно изменить ссылку и назначить ее другому заголовку.
-
На главной странице сайта щелкните меню Действия сайта

Примечание: На узле, для которого настроено меню Действия узла, выберите пункт Параметры узла, а затем выберите параметры, которые нужно просмотреть.
-
В столбце внешний вид и функции щелкните Панель быстрого запуска.
-
Щелкните Изменить порядок.
-
Чтобы изменить порядок отображения заголовков и ссылок, выберите соответствующие параметры в списках.
-
Нажмите кнопку ОК.
Добавление, изменение и удаление заголовка быстрого запуска
-
На главной странице сайта щелкните меню Действия сайта

Примечание: На узле, для которого настроено меню Действия узла, выберите пункт Параметры узла, а затем выберите параметры, которые нужно просмотреть.
-
В столбце внешний вид и функции щелкните Панель быстрого запуска.
-
Выполните одно из следующих действий.
-
Чтобы добавить заголовок, щелкните Создать заголовок. Введите URL-адрес и описание для заголовка, а затем нажмите кнопку ОК.
-
Чтобы изменить заголовок, нажмите кнопку

-
Чтобы удалить заголовок, нажмите кнопку Изменить

Примечание: При удалении заголовка из области быстрого запуска все ссылки, содержащиеся под этим заголовком, также удаляются.
-
-
Нажмите кнопку ОК.
Добавление ссылки в область быстрого запуска
Кроме включения ссылок на списки или библиотеки на своем узле, пользователь может добавлять в область быстрого запуска настраиваемые ссылки. Например, можно включить ссылку на сведения, часто используемые сотрудниками организации, например на документ, событие календаря или другой узел.
-
На главной странице сайта щелкните меню Действия сайта

Примечание: На узле, для которого настроено меню Действия узла, выберите пункт Параметры узла, а затем выберите параметры, которые нужно просмотреть.
-
В столбце внешний вид и функции щелкните Панель быстрого запуска.
-
Нажмите кнопку Создать ссылку.
-
Введите URL-адрес и описание ссылки.
-
В списке Заголовок выберите заголовок, под которым должна появиться ссылка.
-
Нажмите кнопку ОК.
Изменение, перемещение и удаление ссылки быстрого запуска
-
На главной странице сайта щелкните меню Действия сайта

Примечание: На узле, для которого настроено меню Действия узла, выберите пункт Параметры узла, а затем выберите параметры, которые нужно просмотреть.
-
В столбце внешний вид и функции щелкните Панель быстрого запуска.
-
Нажмите кнопку Изменить кнопки

-
Чтобы изменить ссылку, внесите все нужные изменения, а затем нажмите кнопку ОК.
-
Чтобы переместить ссылку на другое место в области быстрого запуска, в списке Заголовок выберите заголовок, под которым должна появиться ссылка, а затем нажмите кнопку ОК.
-
Чтобы удалить ссылку, выберите команду Удалить, а затем кнопку ОК.
Примечание: При удалении ссылки из области быстрого запуска все ссылки, содержащиеся под этой ссылкой, также удаляются.
-
-
Щелкните имя сайта, чтобы вернуться на домашнюю страницу сайта.
Настройка верхней панели ссылок
Верхняя панель ссылок предоставляет пользователям узла способ попасть на другие узлы в семейство веб-сайтов, отображая ряд вкладок в верхней части каждой страницы узла.

При создании нового узла можно включить узел в верхнюю панель ссылок родительского узла или использовать верхнюю панель ссылок родительского узла. В результате можно получить три следующих варианта конфигурации узла.
-
Унаследованный и включенный в родительский узел Узел включен в виде вкладки в верхнюю панель ссылок родительского узла и использует ту же верхнюю панель ссылок, что и родительский узел. Верхнюю панель ссылок нельзя настроить на этом уровне, не прервав сначала наследование от родительского узла.
-
Унаследованный не включенный в родительский узел Узел использует ту же верхнюю панель ссылок, что и родительский узел, но не включается в виде вкладки на верхней панели ссылок родительского узла. Верхнюю панель ссылок нельзя настроить на этом уровне, не прервав сначала наследование от родительского узла.
-
Уникальный Узел не включен в виде вкладки в верхнюю панель ссылок родительского узла и не использует ту же верхнюю панель ссылок, что и родительский узел. Верхняя панель ссылок полностью независима от родительского узла и может быть настроена на этом уровне.
Примечание: Если узел переименован на странице «Общие параметры», имя узла на верхней панели ссылок не будет обновлено. Чтобы изменить имя, отображаемое на верхней панели ссылок, необходимо изменить верхнюю панель ссылок.
Настройка верхней панели ссылок для узла
По умолчанию созданный новый узел появляется на верхней панели ссылок родительского узла, а новый узел наследует от него верхнюю панель ссылок. Чтобы перестать использовать верхнюю панель ссылок родительского узла, можно в любое время изменить параметры и воспользоваться настраиваемой верхней панелью ссылок для дочернего узла.
-
На главной странице сайта щелкните меню Действия сайта

Примечание: На узле, для которого настроено меню Действия узла, выберите пункт Параметры узла, а затем выберите параметры, которые нужно просмотреть.
-
В столбце Внешний вид и функции выберите пункт Верхняя панель ссылок.
-
Выполните одно из указанных ниже действий.
-
Чтобы создать настраиваемые ссылки для узла, щелкните Перестать наследовать ссылки.
-
Чтобы использовать те же ссылки, что и родительский узел, щелкните Использовать ссылки родительского узла.
-
Добавление, изменение и перемещение ссылки с верхней панели ссылок
Если на узле применяется собственная верхняя панель ссылок, можно настроить ссылки, отображающиеся на ней. Все узлы, созданные под родительским узлом, также могут отображаться на верхней панели ссылок при условии, что они наследуют верхнюю панель ссылок родительского узла. Можно также включить ссылки на другие узлы за пределами семейства узлов.
-
На главной странице сайта щелкните меню Действия сайта

Примечание: На узле, для которого настроено меню Действия узла, выберите пункт Параметры узла, а затем выберите параметры, которые нужно просмотреть.
-
В столбце Внешний вид и функции выберите пункт Верхняя панель ссылок.
-
Выполните одно из указанных ниже действий.
-
Чтобы добавить новую ссылку, щелкните Создать ссылку . Введите URL-адрес и описание ссылки.
-
Чтобы изменить ссылку, нажмите кнопку

-
Чтобы удалить ссылку, нажмите кнопку Изменить

Примечание: При удалении ссылки из верхней панели ссылок все ссылки, содержащиеся под этой ссылкой, также удаляются.
-
-
Нажмите кнопку ОК.
Изменение порядка ссылок на верхней панели ссылок
На верхней панели ссылок можно изменить порядок отображения вкладок. Все изменения порядка элементов на верхней панели ссылок отражаются на всех узлах, наследующих верхнюю панель ссылок у этого узла.
-
На главной странице сайта щелкните меню Действия сайта

Примечание: На узле, для которого настроено меню Действия узла, выберите пункт Параметры узла, а затем выберите параметры, которые нужно просмотреть.
-
В столбце Внешний вид и функции выберите пункт Верхняя панель ссылок.
-
Щелкните Изменить порядок.
-
В столбце Порядок ссылок выберите из списка параметры для изменения порядка, в котором ссылки отображаются на верхней панели ссылок.
-
Нажмите кнопку ОК.
Отображение и скрытие древовидного представления
Древовидное представление ― это дополнительная возможность иерархического представления всех узлов, списков и библиотек узла, включая все узлы, находящиеся на более низком уровне относительно текущего узла.
Примечание: Только вы можете показать или скрыть представления в виде дерева. Не удается настроить представления в виде дерева с помощью веб-браузера. Дополнительные сведения о настройке представления в виде дерева с помощью редактора, совместимого с Windows SharePoint Services 3.0, например Microsoft Office SharePoint Designer 2007 увидеть Windows SharePoint Services V3 SDK которого будет доступен в центре Windows SharePoint Services разработчик на MSDN.
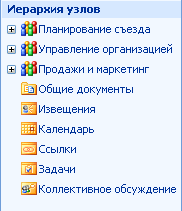
-
На главной странице сайта щелкните меню Действия сайта

Примечание: На узле, для которого настроено меню Действия узла, выберите пункт Параметры узла, а затем выберите параметры, которые нужно просмотреть.
-
В столбце Внешний вид и функции выберите пункт Представление в виде дерева.
-
Выполните одно из указанных ниже действий.
-
Чтобы отобразить древовидное представление, установите флажок Включить представление в виде дерева, а затем нажмите кнопку ОК.
-
Чтобы скрыть древовидное представление, снимите флажок Включить представление в виде дерева, а затем нажмите кнопку ОК.
-
-
Щелкните имя сайта, чтобы вернуться на домашнюю страницу сайта.










