Примечание: Эта статья выполнила свою задачу, и в скором времени ее использование будет прекращено. Чтобы избежать появления ошибок "Страница не найдена", мы удаляем известные нам ссылки. Если вы создали ссылки на эту страницу, удалите их, и вместе мы обеспечим согласованность данных в Интернете.
В Office можно настроить ленту и панели инструментов на свой вкус, отобразив часто используемые команды и скрыв те, которые применяются редко. Вы можете изменить вкладки, отображаемые по умолчанию, или создать собственные вкладки и группы для часто используемых команд.
Примечание: Однако невозможно переименовать стандартные команды и изменить значки, назначенные им, или их порядок.
-
Чтобы настроить ленту, откройте или создайте документ Excel или PowerPoint.
-
Перейдите в раздел настройки приложения и выберите пункт Лента и панель инструментов.

-
На вкладке Лента выберите команды, которые вы хотите добавить на ленту или удалить с нее, и щелкните стрелки добавить или удалить.
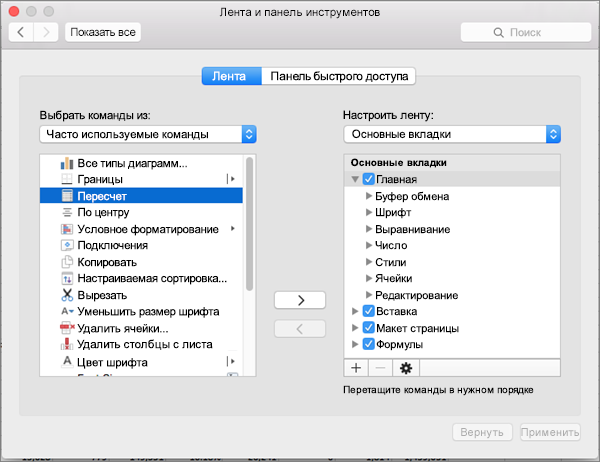
Примечание: Чтобы удалить с ленты стандартные вкладки или команды, такие как Главная и Вставка, снимите их флажки в поле Настроить ленту.
Вот как можно настроить ленту:
-
Переименование вкладок: чтобы переименовать, выберите вкладку, например Главная, Вставить, конструктор в окне Настройка ленты , нажмите кнопку

-
Добавить новую вкладку или группу: чтобы добавить новую вкладку или группу, нажмите кнопку

-
Удаление вкладок: можно удалять только настраиваемые вкладки. Для удаления выберите вкладку в окне Настройка ленты и нажмите

Настройка панели быстрого доступа
Если вам просто нужно быстро получать доступ к нескольким командам, используйте панель быстрого доступа. Это значки, которые всегда выводятся над лентой независимо от того, какая вкладка выбрана.

-
Чтобы настроить панель быстрого доступа, откройте или создайте документ Excel или PowerPoint.
-
Перейдите в настройки приложения и выберите панель быстрого доступа.
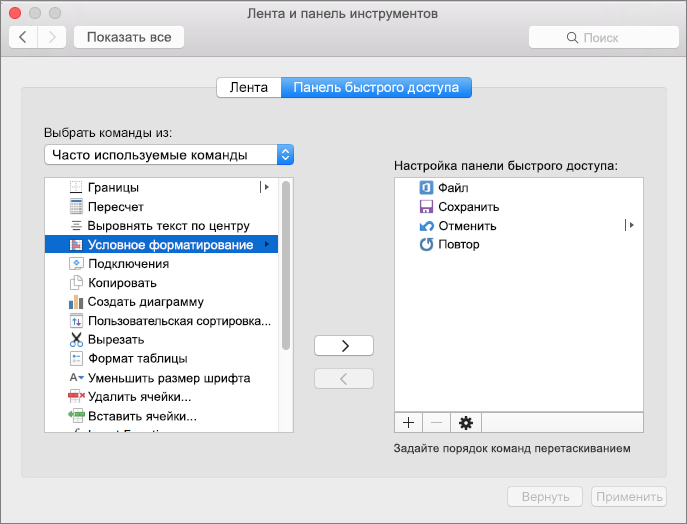
-
В окне вкладки панели быстрого доступа выберите команды и щелкните стрелку, чтобы добавить или удалить ее из поля Настройка панели быстрого доступа .
Примечание: Если вы не можете найти нужную команду, значит ее добавление на панель быстрого доступа пока не поддерживается.
После выбора команды она появится в конце панели быстрого доступа.
По умолчанию на панели быстрого доступа выводятся следующие команды:
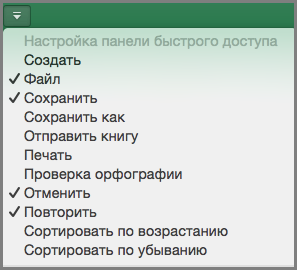
Если вы хотите добавить только одну из этих команд, просто выберите имя команды, чтобы добавить или удалить ее с панели инструментов. Элементы, отображаемые на панели быстрого доступа, помечены флажком











