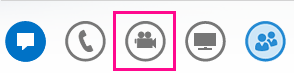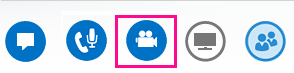Чтобы качество видеозвонка Lync было высоким, предварительно настройте и проверьте камеру. Вам нужна камера, чтобы совершать видеозвонки или транслировать видео на собрании, но вы можете обойтись без нее, чтобы принимать видеозвонок или просматривать видео других пользователей.
Настройка видео в Lync
-
В главном окне Lync перейдите на вкладку Параметры

-
Если к компьютеру подключено несколько камер и вы хотите переключиться между ними, выберите нужную из раскрывающегося списка.
-
Чтобы настроить дополнительные параметры, такие как цветовой баланс, контрастность, яркость и черно-белый режим, нажмите кнопку Параметры камеры.
-
Задав нужные значения, нажмите кнопку ОК.

Устранение неполадок с видео в Lync
Если Lync не удается обнаружить камеру или видео не отображается, сделайте следующее:

-
Проверьте, подключена ли камера, и следуйте инструкциям по ее установке.
-
Проверьте, используется ли камера другой программой. Если это так, закройте эту программу и повторите попытку.
-
Если у вас встроенная камера, но Lync ее не обнаруживает, проверьте, включена ли она. Обратитесь за помощью в службу технической поддержки или перейдите в Диспетчер устройства Windows и проверьте состояние камеры.
-
Нажмите кнопку Пуск и в строке Найти программы и файлы введите Диспетчер устройств.
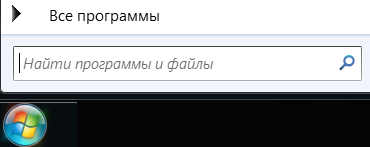
-
Нажмите Диспетчер устройств в результатах поиска.
-
В разделе Устройства обработки изображений щелкните правой кнопкой мыши Встроенная камера и нажмите Включить.
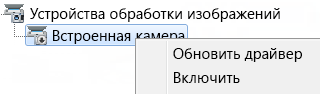
Важно: Параметры вашего компьютера могут отличаться от вышеуказанных. Обратитесь в службу технической поддержки за советом по включению камеры.
Проверка трансляции видео
Когда вы совершаете видеозвонок, Lync автоматически отображает ваше видео в окне. Но, присоединившись к собранию Lync, трансляция видео не начинается автоматически. Чтобы начать трансляцию, наведите курсор мыши на значок камеры и нажмите Запустить видео.
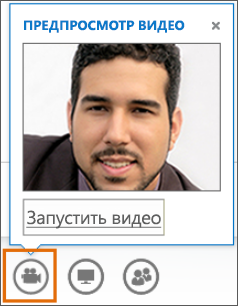
Проверьте значки в нижней части окна, чтобы определить состояние видео.
|
Если ваше видео не транслируется, значок камеры серый. |
|
|
Если ваше видео транслируется, значок камеры выделен. |
|
|
Если трансляция видео приостановлена, значок камеры перечеркнут красной диагональной линией. |
|
Подробнее в статье Использование видео во время собрания Lync.