Используйте Образец выдач для создания и изменения раздаточных материалов презентации. Изменения при этом применяются ко всем страницам печатных раздаточных материалов.
Вы можете изменить количество слайдов на странице, ориентацию страницы и размер слайдов. Кроме того, вы можете добавить или удалить номера страниц, колонтитулы, дату и время, рисунки и фон.
Чтобы открыть параметры раздаточных материалов, на вкладке Вид в группе Режимы образцов нажмите кнопку Образец выдач.
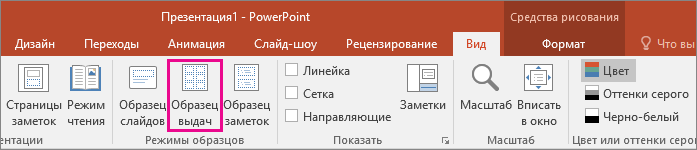
Щелкните заголовок раздела ниже, чтобы открыть подробные инструкции.
В группе Параметры страницы можно указать количество слайдов, печатаемых на каждой странице, выбрать их макеты, изменить ориентацию выдач и задать размер слайда. Чтобы настроить макет нужным образом, используйте параметры во всех трех меню: Ориентация выдач, Размер слайда и Число слайдов на странице.

Настройка числа слайдов на странице
-
Щелкните Число слайдов на странице.
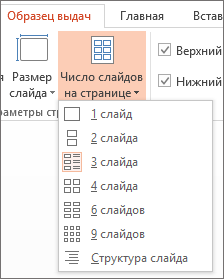
-
Выберите вариант макета из предложенных эскизов.
Совет: Макет 3 слайда содержит строки, на которых участники мероприятия могут делать заметки.
Настройка ориентации
-
Щелкните Ориентация выдач и выберите вариант Книжная или Альбомная.
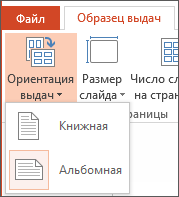
Настройка размера слайда
-
Нажмите кнопку Размер слайда (или Ориентация слайда в PowerPoint 2010) и выберите один из вариантов.
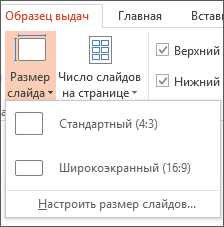
Если приложение PowerPoint не сможет автоматически масштабировать содержимое, оно сообщит вам об этом. Чтобы содержимое увеличивалось при увеличении слайда, выберите параметр Развернуть. Это может привести к тому, что содержимое не поместится на слайде. Чтобы уменьшить размер содержимого, выберите параметр Подбор размера. Элементы слайда могут уменьшиться, но на нем будет отображено все содержимое.
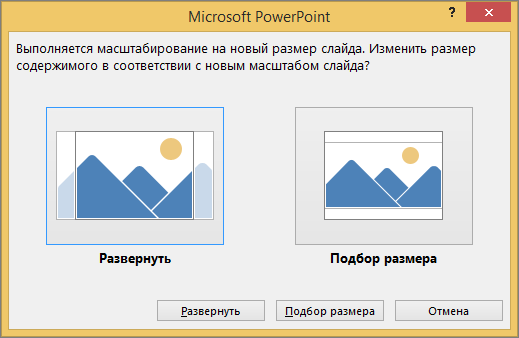
Советы:
-
Чтобы задать другой размер (ширину, высоту, а также нумерацию слайдов, ориентацию слайдов и заметок), в меню Размер слайда выберите Настроить размер слайдов.
-
Чтобы убедиться, что напечатанные слайды будут выглядеть так, как надо, просмотрите раздаточные материалы перед печатью.
-
Изменить параметры верхних и нижних колонтитулов можно в группе Заполнители. По умолчанию колонтитулы отображаются в верхнем и нижнем углах страницы "Образец выдач".
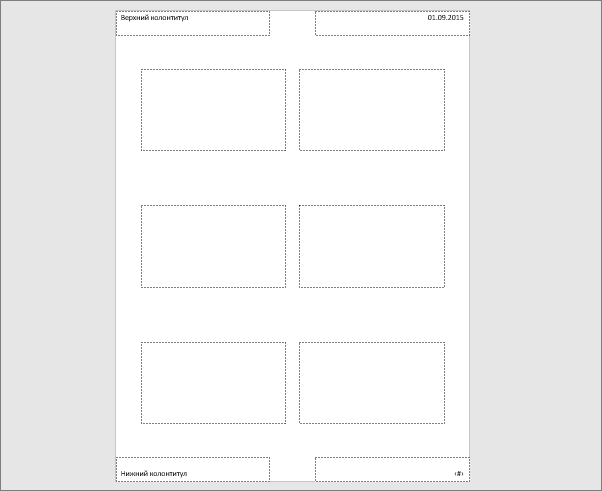
Щелкните замещающий текст (верхнего колонтитула, нижнего колонтитула, даты или номера страницы), чтобы внести изменения. Вы можете выполнить указанные ниже действия.
-
Отобразить или скрыть верхний или нижний колонтитулы. В группе Заполнители снимите флажок элемента (Верхний колонтитул, Дата, Нижний колонтитул или Номер страницы), который вы хотите скрыть.
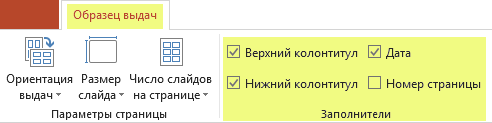
-
Добавить содержимое в замещающий текст или изменить его. Вы можете не только изменять текст, но и добавлять изображения и другое содержимое с помощью команд на вкладке Вставка.
-
Изменить вид текста. Выделите текст и выберите желаемые параметры на вкладках Формат и Главная.
-
Изменить замещающий текст. Чтобы переместить замещающий текст, перетащите его, а чтобы изменить его размер, воспользуйтесь маркерами изменения размера текстового поля.
-
Откройте вкладку Вид на ленте и нажмите кнопку Образец выдач.
-
На вкладке Вставка нажмите кнопку Рисунки или другую кнопку (например, Изображения из Интернета) в зависимости от того, где находится нужное изображение.
-
Выберите изображение и нажмите кнопку Вставить.
Изображение будет добавлено в центр страницы.
-
Перетащите изображение в нужное место и при необходимости измените его размер. Дополнительные параметры форматирования доступны на вкладке Формат раздела "Работа с рисунками".
Изменить фон выдач (но не слайдов) можно в группе Фон. Вы также можете быстро выбрать другой шрифт сразу для всего текста выдачи, задать особые границы и визуальные эффекты.
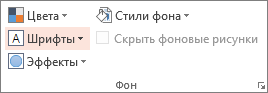
-
Цвета. Выберите цветовую тему для фона выдачи. Чтобы увидеть, как она будет выглядеть, щелкните Стили фона и выберите один из вариантов.
-
Стили фона. Выберите стиль из списка. Отображаемые цвета зависят от того, что выбрано в списке Цвета.
Совет: Щелкните Формат фона внизу списка Стили фона, чтобы открыть область Формат, и настройте дополнительные параметры фона (например, расширенные параметры заливки, художественные эффекты, параметры цвета и изображения).
-
Шрифты. Выберите шрифт из списка, чтобы быстро применить его ко всем верхним и нижним колонтитулам.
-
Эффекты. Выберите из списка эффект темы (тень, отражение, линию, заливку и т. п.).
Чтобы просмотреть, как будут выглядеть печатные раздаточные материалы, выполните указанные ниже действия.
-
Откройте вкладку Файл и выберите пункт Печать.
-
В диалоговом окне Печать в разделе Настройка щелкните второе поле (в котором по умолчанию выбран параметр "Слайды размером во всю страницу"), чтобы развернуть список доступных вариантов. Затем выберите нужный макет в разделе Раздаточные материалы.
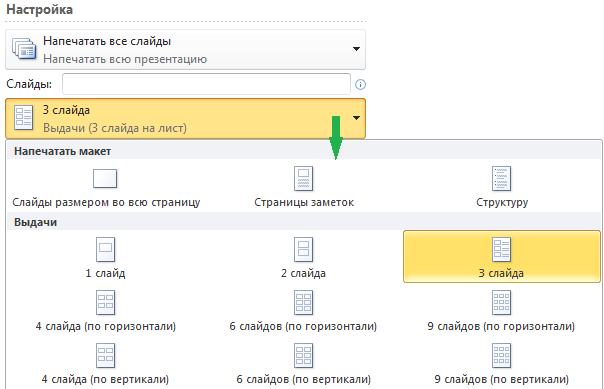
-
Для перемещения между эскизами страниц в диалоговом окне печати можно использовать кнопки со стрелками внизу области предварительного просмотра.
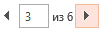
Для получения дополнительной информации о работе с PowerPoint раздаточными материалами см.: Видео: работа с раздаточными материалами
Дополнительные сведения
-
Изменения, внесенные в образец выдач, не применяются к образцу слайдов и образцу заметок.
-
На странице образца выдач нельзя изменить размеры заполнителей слайда, но можно изменить размеры верхнего и нижнего заполнителя, номера страницы и даты.










