Фильтруя данные на листе, можно быстро найти нужные значения. Возможна фильтрация по одному или по нескольким столбцам данных. При фильтрации можно указывать не только то, что должно отображаться, но и то, что следует исключить. Можно задать фильтрацию на основе выбранных в списке параметров или создать специальные фильтры, которые нацелены именно на нужные вам данные.
При фильтрации можно проводить поиск текста и чисел, используя поле Поиск в интерфейсе фильтра.
Если при фильтрации данных значения в одном или нескольких столбцах не удовлетворяют условиям фильтрации, такие строки будут скрыты целиком. Можно применить фильтр по числовым и текстовым значениям или же по цвету ячеек, в которых для фона или текста задано форматирование цветом.
Процедура

Выделите данные, которые требуется отфильтровать.

-
На вкладке Данные в группе Сортировка и фильтр нажмите кнопку Фильтр.

-
Щелкните стрелку

Примечание. В зависимости от типа данных в столбце Microsoft Excel отображает в списке числовые фильтры или текстовые фильтры.

Фильтрация выбором значений или поиском
Выбор значения из списка и поиск — самый быстрый способ фильтрации. Если щелкнуть стрелку в столбце, в котором включена фильтрация, в списке будут показаны все значения, присутствующие в этом столбце.
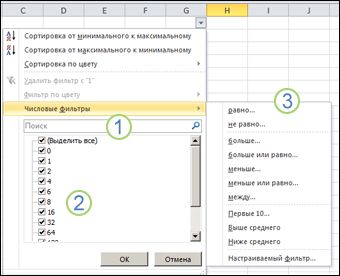
1. Используйте поле Поиск для ввода текста или чисел, которые следует найти
2. Установите и снимите флажки для отображения значений, найденных в столбце данных
3. Используйте расширенные критерии для поиска значений, которые соответствуют определенным условиям
-
Чтобы выбрать значения для списка, снимите флажок (Выделить все). При этом снимаются все флажки. Затем выберите только те значения, которые хотите видеть, и нажмите кнопку ОК, чтобы посмотреть результаты.
-
Чтобы найти текст в столбце, введите текст или числа в поле Поиск. Также можно использовать подстановочные знаки, например звездочку (*) или знак вопроса (?). Нажмите клавишу ВВОД, чтобы получить результаты.

Фильтрация данных с указанием условий
Указывая условия, вы можете создавать собственные фильтры, которые отбирают данные именно так, как вы хотите. Для этого применяется конструирование фильтров. Оно должно быть знакомо вам, если вы когда-нибудь делали запросы к базе данных.
-
Наведите указатель мыши на числовые фильтры или текстовые фильтры в списке. Откроется меню, в котором можно задавать фильтрацию по различным условиям.
-
Выберите условие, а затем выберите или введите критерии. Нажмите кнопку И кнопка для сочетания критериев (то есть два или более критериев, все из которых должны быть выполнены), или кнопку Или, чтобы потребовать выполнения только одного из критериев.
-
Нажмите кнопку OK, чтобы применить фильтр и получить ожидаемые результаты.
Дальнейшие действия
-
Поэкспериментируйте с фильтрами над текстовыми и числовыми данными — примените различные встроенные условия проверки, такие как равно, не равно, содержит, больше, и меньше. Дополнительные сведения см. в разделе Фильтрация данных в диапазоне или таблице.
Примечание. Некоторые из этих условий применяются только к тексту, а другие — только к числам.
-
Создайте свой фильтр, использующий несколько критериев. Дополнительные сведения см. в статье Фильтрация с помощью расширенных критериев.
-
Узнайте, как использовать Фильтр уникальных значений или удаление повторяющихся значений.










