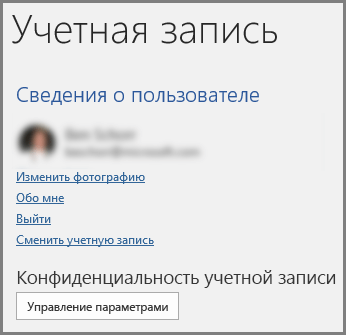Конструктор улучшает слайды для подписчиков Microsoft 365 , автоматически создавая идеи дизайна на выбор.
По мере добавления содержимого на слайды конструктор в фоновом режиме подбирает к нему профессионально оформленные макеты.
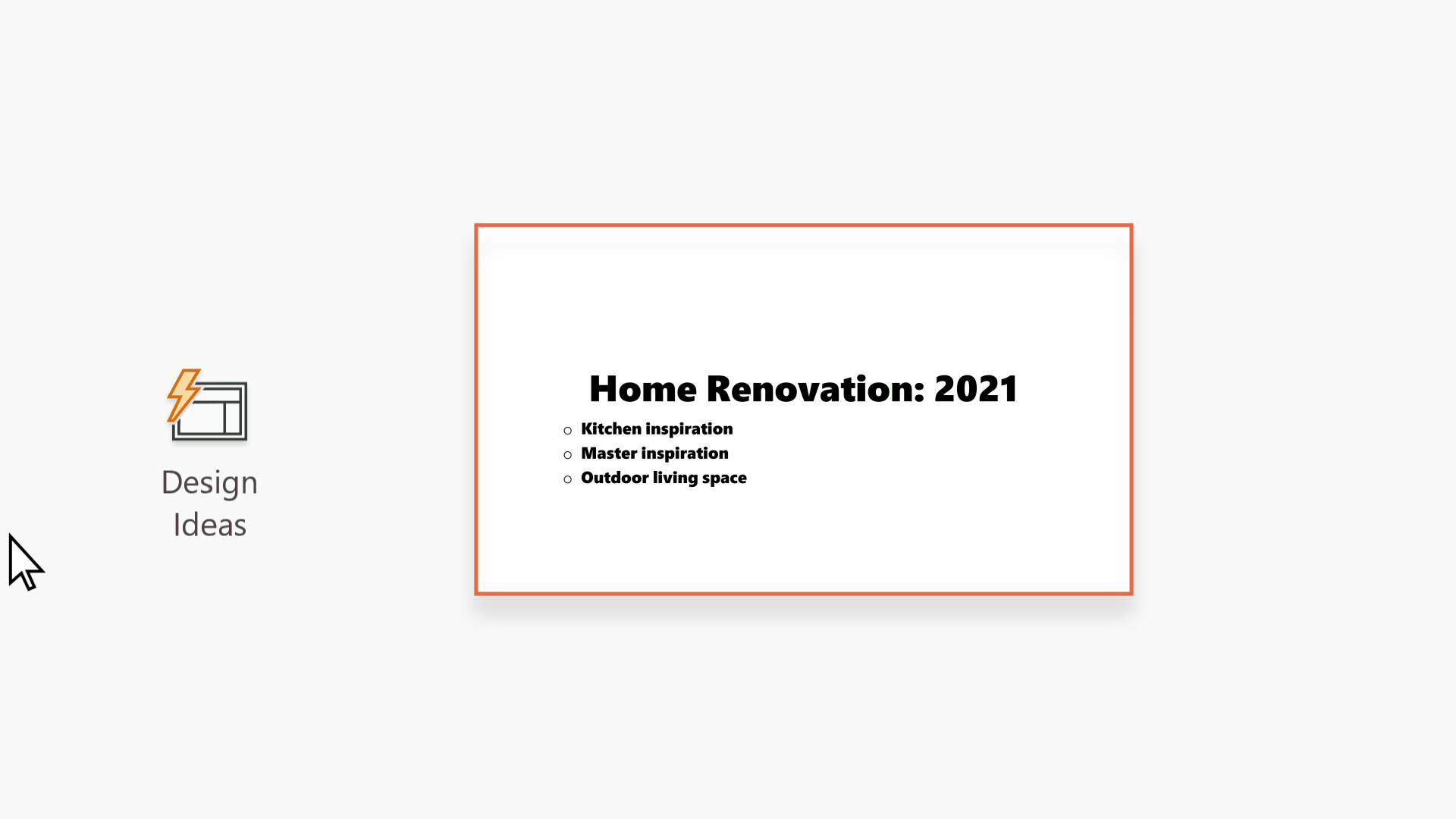
|
Это функция Microsoft 365 только для подписчиков. Если кнопка Designer |
Найдите идеи для оформления

-
Запросите идеи по проектированию в любое время, выбрав Конструктор > Designer

-
При первом использовании Конструктор может появиться запрос на разрешение предлагать вам различные идеи для оформления презентации. Если вы хотите использовать конструктор, щелкните Включить.
Дополнительные сведения см. в заявлении о конфиденциальности Майкрософт.
Когда вы включите "сетевые функции", PowerPoint будет автоматически предлагать вам идеи для оформления при создании слайдов. PowerPoint со временем обучается на основе вашего применения идей для оформления и будет показывать вам идеи в соответствующее время.

-
Прокрутите предложения в области Designer в правой части окна.
-
Выберите подходящее оформление или закройте окно. При выборе одного из предложенных вариантов слайд изменяется соответственно.
Можно также выбрать другой вариант в этой области или вернуться к исходному оформлению слайда. Чтобы отменить последнее изменение оформления, нажмите клавиши CTRL+Z.
Возможности конструктора
Фотография титульного слайда и схема оформления
Когда вы начинаете пустую презентацию и вводите слова на слайде, Designer рекомендует высококачественные фотографии, отражающие текст слайда, а также схему оформления с цветами, которые дополняют выбранную фотографию. Все слайды презентации будут визуально согласованными.

Профессиональные макеты
Конструктор находит на слайде изображения, диаграммы, и таблицы и предлагает несколько вариантов их размещения для создания целостного макета с эффектным оформлением.

Больше визуальных эффектов и меньше текста
Слишком много текста на слайде? Конструктор позволяет преобразовать текст, например списки, процессы или временные шкалы, в наглядные графические элементы.

В списках с маркерами предлагаются значки для каждого маркированного пункта. Если вам не нравится предлагаемый значок, просто выберите его и воспользуйтесь кнопкой быстрой замены:
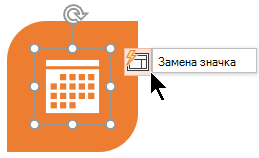
Иллюстрации
Конструктор находит ключевые термины и понятия, для которых имеются иллюстрации, и отображает эти иллюстрации на различных макетах. Иллюстрации берутся из библиотеки значков Microsoft 365.

Designer и "рукописный ввод"
(Только для подписчиков Microsoft 365 ) Конструктор распознает, когда вы рисуете или пишете с помощью рукописного ввода, и включает это содержимое в идеи дизайна, которые он вам показывает.
Отключение конструктора PowerPoint
Если вы не хотите, чтобы конструктор PowerPoint автоматически предлагал варианты оформления, выполните указанные ниже действия.
-
В меню Файл выберите пункт Параметры.
-
В диалоговом окне Параметры PowerPoint откройте слева вкладку Общие, прокрутите ее содержимое вниз и снимите флажок Автоматически показывать идеи оформления.
Требования
 |
Эта функция доступна только для подписчиков Microsoft 365. |
|
Идеи для оформления одной фотографии |
PowerPoint для Microsoft 365
|
|
Несколько фотографий, извлечение цветов и распознавание лиц |
PowerPoint для Microsoft 365
|
|
Преобразование списков в Графические элементы SmartArt |
PowerPoint для Microsoft 365
|
|
Идеи для оформления списков инструкций |
PowerPoint для Microsoft 365
|
|
Идеи для оформления, в которых вместо текста используются значки |
PowerPoint для Microsoft 365
|
|
Идеи для оформления диаграмм |
PowerPoint для Microsoft 365
|
|
Идеи для оформления временных шкал |
PowerPoint для Microsoft 365
|
|
Идеи для оформления с преобразованием текста в значки + графические элементы SmartArt |
PowerPoint для Microsoft 365 |
|
Идеи для оформления содержимого рукописного ввода |
PowerPoint для Microsoft 365
|
|
Это функция Microsoft 365 только для подписчиков. Если кнопка Designer |
Просмотр идей для оформления
-
Запросите идеи по проектированию в любое время, выбрав Конструктор > Designer на ленте.

-
При первом использовании Конструктор появится запрос на разрешение предлагать вам различные идеи для оформления презентации. Если вы хотите использовать конструктор, выберите команду Включить или Начать использование.
Дополнительные сведения см. в заявлении о конфиденциальности Майкрософт.
Когда вы включите интеллектуальные службы, PowerPoint будет автоматически предлагать вам идеи для оформления при добавлении фотографий на слайды.
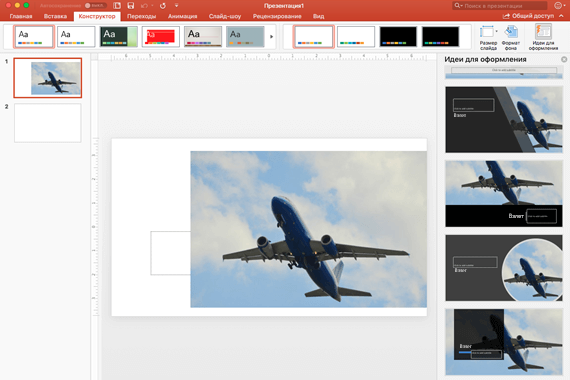
-
Прокрутите предложения в области Designer в правой части окна.
-
Выберите подходящее оформление или закройте окно. При выборе одного из предложенных вариантов слайд изменяется соответственно.
Можно также выбрать другой вариант в этой области или вернуться к исходному оформлению слайда. Чтобы отменить последнее изменение оформления, нажмите клавиши ⌘+Z.
|
|
Вы можете запросить идеи по проектированию в любое время, выбрав Конструктор > Designer на ленте. |
Возможности конструктора
Фотография титульного слайда и схема оформления
Когда вы начинаете пустую презентацию и вводите слова на слайде, Designer рекомендует высококачественные фотографии, отражающие текст слайда, а также схему оформления с цветами, которые дополняют выбранную фотографию. Все слайды презентации будут визуально согласованными.

Профессиональные макеты
Конструктор находит на слайде изображения, диаграммы, и таблицы и предлагает несколько вариантов их размещения для создания целостного макета с эффектным оформлением.

Графические элементы SmartArt
Конструктор позволяет преобразовать текст, например списки, процессы или временные шкалы, в наглядные Графический элемент SmartArt.

В списках с маркерами предлагаются значки для каждого маркированного пункта. Если вам не нравится предлагаемый значок, просто выберите его и воспользуйтесь кнопкой быстрой замены:
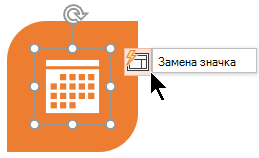
Иллюстрации
Конструктор находит ключевые термины и понятия, для которых имеются иллюстрации, и отображает эти иллюстрации на различных макетах. Иллюстрации берутся из библиотеки значков Microsoft 365.

Отключение конструктора PowerPoint
Если вы не хотите, чтобы конструктор PowerPoint предлагал варианты оформления, выполните указанные ниже действия.
-
В меню PowerPoint выберите пункт Параметры.
-
В разделе Средства разработки и проверки правописания выберите пункт Общие.
-
В диалоговом окне Общие в разделе Конструктор PowerPointснимите флажок Автоматически показывать идеи для оформления.
Кнопка Designer неактивна
Если вы видите кнопку Designer в PowerPoint но она неактивна, это означает:
-
Вы не подключены к Интернету.
-
Слайд не выбран. (Это может произойти, если в области эскизов в обычном режиме выбрано несколько слайдов или если фокус в области эскизов находится между двумя слайдами. Подобная ситуация также возникает, если фокус находится в области заметок или если вы находитесь в режиме слайд-шоу, а не в обычном режиме.)
Кнопка Designer отсутствует
Конструктор — это функция для подписчиков Microsoft 365 . Если кнопка Designer не отображается, вы используете более раннюю версию PowerPoint для Mac, а не PowerPoint для Microsoft 365 для Mac.
Требования
 |
Эта функция доступна только для подписчиков Microsoft 365. |
|
Применяется к: |
PowerPoint для Microsoft 365 для Mac
|
|
Эта функция доступна для файлов, которые хранятся в OneDrive и SharePoint в Microsoft 365. Если кнопка Designer |
Найдите идеи для оформления
-
Запросите идеи по проектированию в любое время, выбрав Конструктор > Designer на ленте.

PowerPoint отображает идеи для оформления слайда.
-
Прокрутите предложения в области Designer в правой части окна.
-
Выберите подходящее оформление или закройте окно. При выборе одного из предложенных вариантов слайд изменяется соответственно.
Можно также выбрать другой вариант в этой области или вернуться к исходному оформлению слайда. Чтобы отменить последнее изменение оформления, нажмите клавиши CTRL+Z.
Возможности конструктора
Профессиональные макеты
Конструктор находит на слайде изображения, диаграммы, и таблицы и предлагает несколько вариантов их размещения для создания целостного макета с эффектным оформлением.

Рисунки SmartArt

Конструктор позволяет преобразовать текст, например списки, процессы или временные шкалы, в наглядные Графический элемент SmartArt.
В списках с маркерами предлагаются значки для каждого маркированного пункта. Если вам не нравится предлагаемый значок, просто выберите его и воспользуйтесь кнопкой быстрой замены:
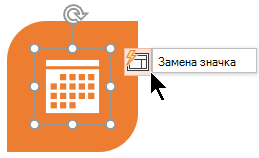
Иллюстрации
Конструктор находит ключевые термины и понятия, для которых имеются иллюстрации, и отображает эти иллюстрации на различных макетах. Иллюстрации берутся из библиотеки значков Microsoft 365.

Кнопка Designer неактивна
Если вы видите кнопку Designer в PowerPoint, но она неактивна, это означает, что кто-то другой в настоящее время также редактировал слайд:
-
Если вы редактируете презентацию вместе с другими пользователями и один слайд активно редактируют сразу несколько человек, конструктор не будет предлагать идеи для оформления этого слайда.
-
Но как только количество пользователей, редактирующих слайд, сократится до одного, конструктор снова начнет предлагать варианты оформления при выполнении соответствующих действий (например, при добавлении фотографии).
Требования
 Относится к: |
Файлы PowerPoint, хранящиеся в OneDrive, OneDrive для работы и учебы или SharePoint в Microsoft 365. |
|
Конструктор доступен только на iPad, но не на iPhone. Дополнительные сведения см. в разделе Требования ниже. |
Просмотр идей для оформления
-
Запросите идеи дизайна в любое время, выбрав Конструктор > идеи на ленте.

-
При первом использовании Конструктор появится запрос на разрешение предлагать вам различные идеи для оформления презентации. Если вы хотите использовать конструктор, выберите команду Включить или Начать использование.
Дополнительные сведения см. в заявлении о конфиденциальности Майкрософт.
Когда вы включите интеллектуальные службы, PowerPoint будет автоматически предлагать вам идеи для оформления при добавлении фотографий на слайды.
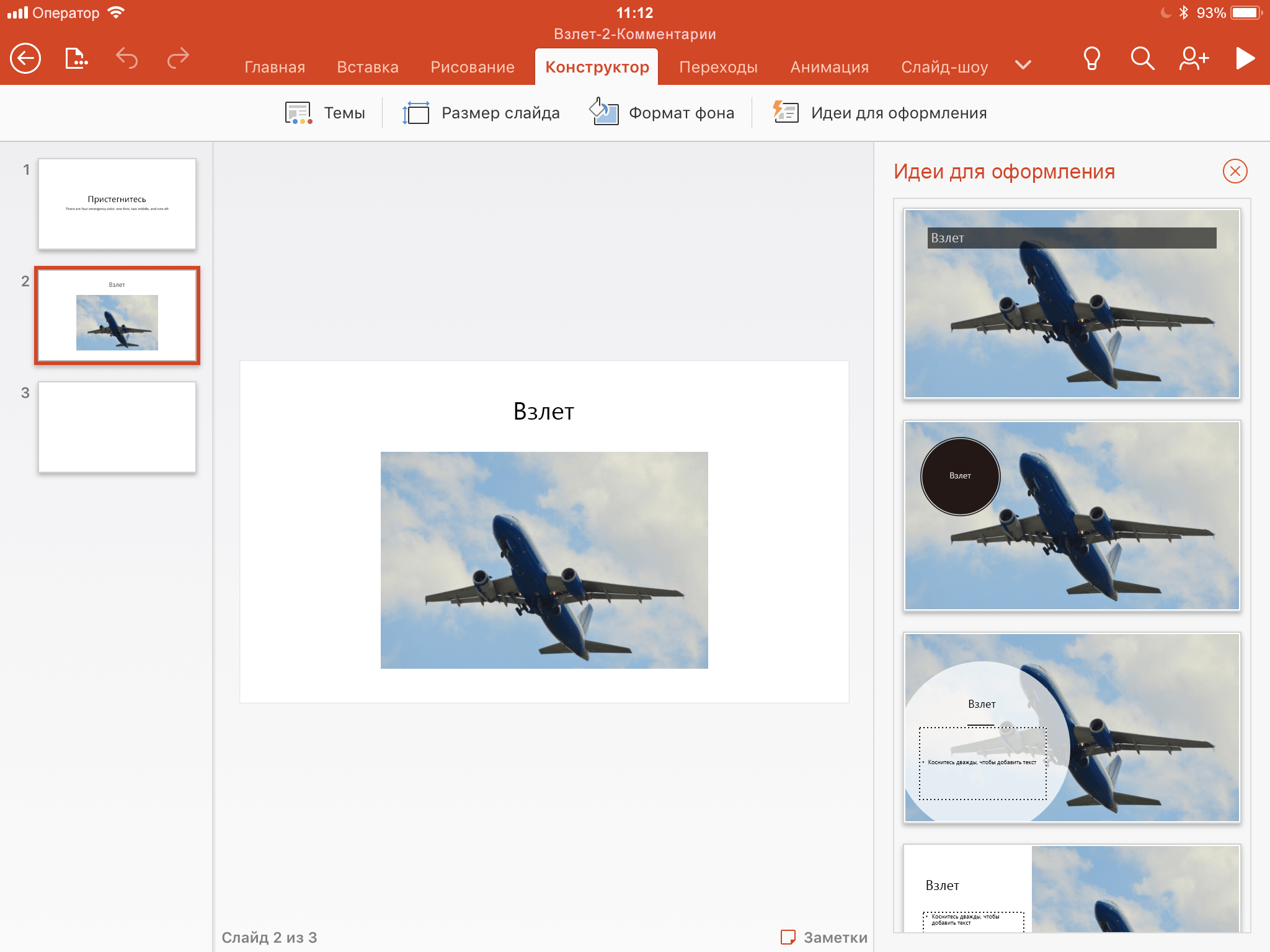
-
Прокрутите предложенные варианты в области Идеи для оформления в правой части окна.
-
Выберите подходящее оформление или закройте окно. При выборе одного из предложенных вариантов слайд изменяется соответственно.
Можно также выбрать другой вариант в этой области или вернуться к исходному оформлению слайда. Чтобы отменить последнее изменение оформления, нажмите "Отменить"

Возможности конструктора
Профессиональные макеты
Конструктор находит на слайде изображения, диаграммы, и таблицы и предлагает несколько вариантов их размещения для создания целостного макета с эффектным оформлением.

Рисунки SmartArt

Конструктор позволяет преобразовать текст, например списки, процессы или временные шкалы, в наглядные Графический элемент SmartArt.
Кнопка "Идеи для оформления" неактивна
Если кнопка "Идеи для оформления" присутствует в PowerPoint, но она неактивна, это означает, что вы не подключены к Интернету.
Требования
 |
Конструктор доступен, если вы используете iPad, а не iPhone. |
|
Применяется к: |
PowerPoint для iOS
|
|
Конструктор доступен, если вы используете планшет с Android, а не телефон. Дополнительные сведения см. в разделе Требования ниже. |
Просмотр идей для оформления
-
Запросите идеи дизайна в любое время, выбрав Конструктор > идеи на ленте.

-
При первом использовании Конструктор появится запрос на разрешение предлагать вам различные идеи для оформления презентации. Если вы хотите использовать конструктор, выберите команду Включить или Начать использование.
Дополнительные сведения см. в заявлении о конфиденциальности Майкрософт.
Когда вы включите интеллектуальные службы, PowerPoint будет автоматически предлагать вам идеи для оформления при добавлении фотографий на слайды.
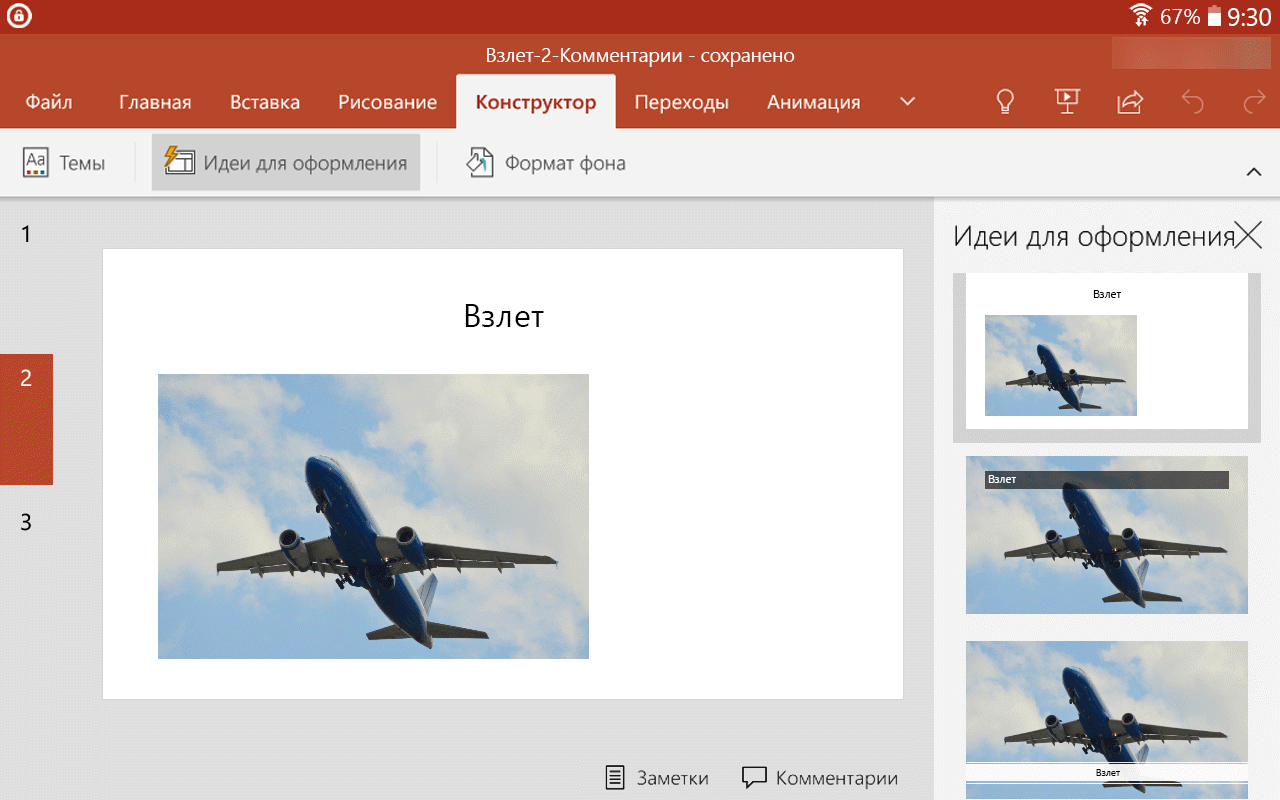
-
Прокрутите предложенные варианты в области Идеи для оформления в правой части окна.
-
Выберите подходящее оформление или закройте окно. При выборе одного из предложенных вариантов слайд изменяется соответственно.
Можно также выбрать другой вариант в этой области или вернуться к исходному оформлению слайда. Чтобы отменить последнее изменение оформления, нажмите "Отменить"

Возможности конструктора
Профессиональные макеты
Конструктор находит на слайде изображения, диаграммы, и таблицы и предлагает несколько вариантов их размещения для создания целостного макета с эффектным оформлением.

Рисунки SmartArt

Конструктор позволяет преобразовать текст, например списки, процессы или временные шкалы, в наглядные Графический элемент SmartArt.
Кнопка "Идеи для оформления" неактивна
Если кнопка "Идеи для оформления" присутствует в PowerPoint, но она неактивна, это означает, что вы не подключены к Интернету.
Требования
 |
Конструктор доступен, если вы используете планшет с Android, а не телефон. |
|
Применяется к: |
PowerPoint для Android
|
|
Конструктор доступен, если вы используете планшет с Windows, а не телефон. Дополнительные сведения см. в разделе Требования ниже. |
Просмотр идей для оформления
-
Запросите идеи дизайна в любое время, выбрав Конструктор > идеи на ленте.

-
При первом использовании Конструктор появится запрос на разрешение предлагать вам различные идеи для оформления презентации. Если вы хотите использовать конструктор, выберите команду Включить или Начать использование.
Дополнительные сведения см. в заявлении о конфиденциальности Майкрософт.
Когда вы включите интеллектуальные службы, PowerPoint будет автоматически предлагать вам идеи для оформления при добавлении фотографий на слайды.
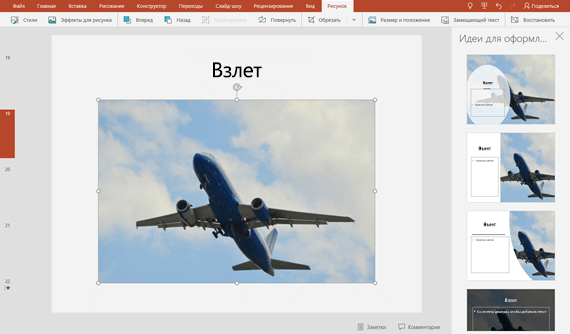
-
Прокрутите предложенные варианты в области Идеи для оформления в правой части окна.
-
Выберите подходящее оформление или закройте окно. При выборе одного из предложенных вариантов слайд изменяется соответственно.
Можно также выбрать другой вариант в этой области или вернуться к исходному оформлению слайда. Чтобы отменить последнее изменение оформления, нажмите "Отменить"

Возможности конструктора
Профессиональные макеты
Конструктор находит на слайде изображения, диаграммы, и таблицы и предлагает несколько вариантов их размещения для создания целостного макета с эффектным оформлением.

Рисунки SmartArt

Конструктор позволяет преобразовать текст, например списки, процессы или временные шкалы, в наглядные Графический элемент SmartArt.
Кнопка "Идеи для оформления" неактивна
Если кнопка "Идеи для оформления" присутствует в PowerPoint, но она неактивна, это означает, что вы не подключены к Интернету.
Требования
 |
Конструктор доступен, если вы используете планшет, а не телефон. |
|
Применяется к: |
PowerPoint Mobile
|
Устранение неполадок
Если у вас нет идей по дизайну, то причиной может быть несколько вещей. Прежде всего сделайте вот что.
-
Проверьте подключение к Интернету. Конструктор выходит в интернет, чтобы получить свои дизайнерские идеи.
-
Используйте тему, которая поставляется вместе с приложением PowerPoint (а не пользовательскую или загруженную из других источников).
Ниже описаны другие проблемы способы их устранения.
Идеи для оформления не работают на слайдах с изображениями
-
Примените к слайду макет типа Заголовок или Заголовок и объект.
-
Не используйте на слайде, на который вы вставляете фотографию, какие-либо дополнительные объекты или фигуры.
-
Добавляйте на слайд не больше четырех фотографий (в формате JPG, PNG, GIF или BMP). Их размер должен быть не меньше 200 x 200 пикселей.
Идеи для оформления не работают на слайдах, описывающих процесс
-
Примените к слайду макет типа Заголовок и объект.
-
Не используйте на слайде с текстом о процессе другие объекты, фото или фигуры.
Поскольку конструктор PowerPoint — это относительно новая служба, она еще нуждается в доработке. Если конструктор PowerPoint не может предложить действительно полезную идею, он не показывает их вовсе. Мы прилагаем все усилия для создания отличных идей для оформления слайдов с различным содержимым.
И, конечно же, если данная служба вам не нужна, вы всегда можете отключить ее. Для этого выберите элементы Файл > Параметры > Общие и снимите флажок Автоматически показывать идеи оформления.
Слайд редактирует кто-то еще
Если вы редактируете презентацию вместе с другими пользователями и один слайд активно редактируют сразу несколько человек, конструктор не будет предлагать идеи для оформления этого слайда.
Но как только количество пользователей, редактирующих слайд, сократится до одного, конструктор снова начнет предлагать варианты оформления при выполнении соответствующих действий (например, при добавлении фотографии).
Идеи для оформления не работают на слайдах с фигурами или надписями
Конструктор не может предложить идеи для оформления, если слайд содержит фигуру или надпись. Можно использовать фотографии или текст в заполнителе.