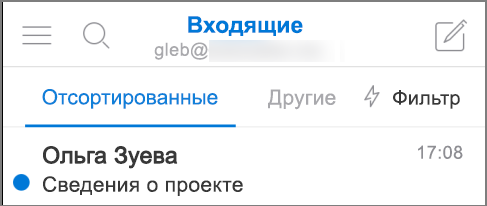Какая у меня версия Outlook?
С таким количеством приложений и служб Outlook может быть сложно узнать, какую версию вы используете. Чтобы узнать это, выберите способ доступа к Outlook:
Чтобы определить, является ли используемая версия Outlook для Windows новой или классической версией Outlook, проверка, если на ленте есть параметр Файл. Если файл не отображается, вы используете новый Outlook. Если у вас есть параметр Файл , вы используете классический Outlook.

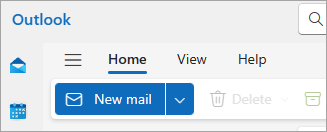

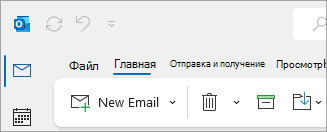
Чтобы получить более подробные сведения о версии, выполните действия, описанные в разделе "Новый Outlook " или "Классический Outlook" ниже.
Проверьте, какую версию нового Outlook вы используете
Чтобы проверка, какой номер версии Outlook вы используете, выполните следующие действия:
-
Выберите Параметры.
-
Выберите General, а затем — О Outlook. Сведения о версии будут находиться справа.
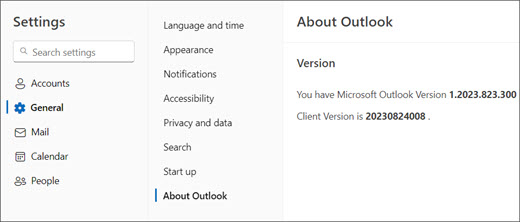
Проверьте, какую версию классического Outlook вы используете
-
В Outlook откройте вкладку Файл.

-
Выберите Учетная запись Office.
Если вы не видите раздел Учетная запись Office, откройте раздел Справка. Версия продукта указана в правой части страницы.
-
Номера версии и сборки будут указаны в разделе Сведения о продукте. Например, у вас может быть указан набор Приложения Microsoft 365 для предприятий, и вы можете видеть по значкам, какие приложения он содержит.
-
Если необходимо узнать, какая архитектура у используемой версии Outlook (32- или 64-разрядная), нажмите кнопку О программе Outlook.

-
В верхней части окна "О программе Outlook" указаны номер версии и архитектура (32- или 64-разрядная).

Некоторые функции Outlook доступны только в составе Outlook для Microsoft 365 или при участии в программе предварительной оценки Office.
Выберите Файл > Учетная запись Office. Если вы видите надпись Microsoft 365 или "Программа предварительной оценки Office", вы используете Outlook для Microsoft 365 Актуального канала или сборку предварительной оценки.
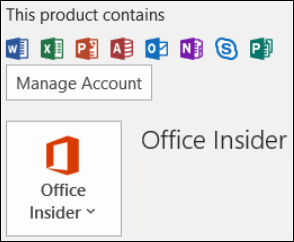
Если вы используете Windows 10 или Windows 11, а outlook не соответствует изображениям, существует две возможные причины.
-
Вы используете более раннюю, неподдерживаемую версию Outlook, например Outlook 2003. Чтобы найти версию продукта, обычно нужно выбрать элементы Справка > О программе.
-
Вы используете Windows 10 или Windows 11 Mail. Windows 10 или Windows 11 Mail — это бесплатная программа, включенная в состав всех Windows 10 или более старых Windows 11 компьютеров. Если вы используете Почту Windows 10, папка "Входящие" выглядит примерно так, как показано ниже.
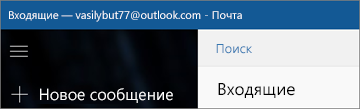
Важно: В этих версиях Outlook будут вноситься изменения. Дополнительные сведения см. в статье Outlook для Windows: будущее почты, календаря и Люди на Windows 11.
Дополнительные сведения о Почте Windows 10 см. в статье Почта и Календарь для Windows 10: вопросы и ответы.
Дополнительные сведения
Следуйте указанным ниже инструкциям, чтобы узнать, какая версия Outlook установлена на вашем компьютере Mac.
-
Откройте Outlook.
-
В строке меню выберите пункт Outlook (рядом с логотипом Apple). Если вы не видите строку меню, переместите указатель мыши в верхнюю часть экрана и она появится.
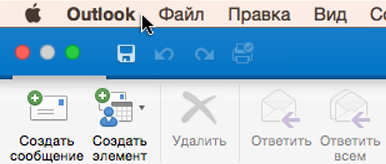
-
Выберите пункт О программе Outlook. Отобразятся сведения о версии.
Если вы используете Outlook по подписке на Microsoft 365, номер версии (2011 или 2016) не указывается.
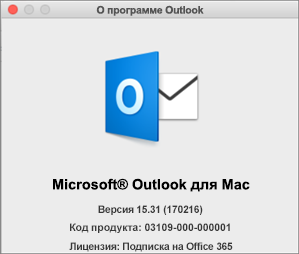
Ниже показано, как выглядят эти сведения для Outlook для Mac 2011.
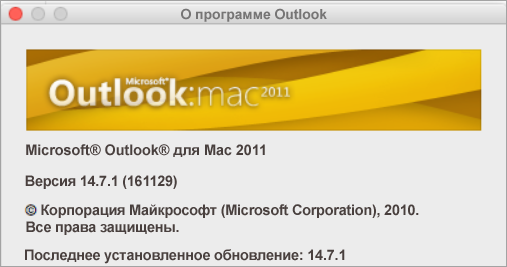
Дополнительные сведения
Импорт сообщений электронной почты, контактов и других элементов в Outlook 2016 для Mac
Для доступа к веб-версиям Outlook сначала подключитесь к Интернету. Затем войдите с помощью учетной записи Майкрософт, рабочей или учебной учетной записи.
Outlook.com или Hotmail.com
Outlook.com и Hotmail.com — это бесплатные веб-службы электронной почты от корпорации Майкрософт. Поскольку Outlook.com — это служба, доступная через Интернет, она не устанавливается на компьютере и не содержит сведений о версии.
Вы входите в эту веб-версию Outlook с помощью личной учетной записи Майкрософт (например, Outlook.com, Hotmail.com, Live.com или MSN.com учетной записи).
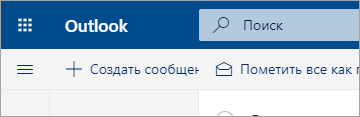
Outlook в Интернете дляMicrosoft 365 для бизнеса
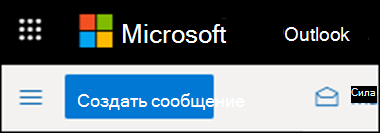
или
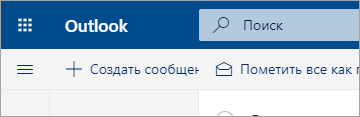
Если у вас есть подписка на Microsoft 365 для бизнеса, ваш план включает доступ к версии Outlook вне зависимости от вашего расположения при наличии подключения к Интернету. Вы входите в эту версию Outlook с помощью рабочей или учебной учетной записи.
Благодаря возможности централизованного управления электронной почтой, Outlook в Интернете особенно удобно использовать при наличии нескольких учетных записей в различных почтовых службах.
Outlook в Интернете нельзя использовать для импорта или экспорта контактов и электронной почты. Для импорта или экспорта контактов необходимо использовать приложение Outlook версии 2016, 2013, 2010 или 2007. После установки приложения Outlook на компьютере выполните указанные ниже действия:
-
Добавьте свои адреса электронной почты в приложение Outlook. Оно синхронизируется с вашей почтовой службой, в результате чего отобразятся сообщения и контакты.
-
Выберите нужные инструкции в статье Импорт и экспорт сообщений, контактов и календаря Outlook.
Outlook Web App (для Exchange 2010 или 2016)
Outlook Web App используется только в среде организации или учебного заведения, в которой размещен собственный сервер Exchange Server.
Для доступа к контактам щелкните в средстве запуска приложений 
Для импорта или экспорта контактов необходимо использовать приложение Outlook версии 2016, 2013, 2010 или 2007. После установки приложения Outlook на компьютере выполните указанные ниже действия:
-
Добавьте свои адреса электронной почты в приложение Outlook. Оно синхронизируется с вашей почтовой службой, в результате чего отобразятся сообщения и контакты.
-
Выберите нужные инструкции в статье Импорт и экспорт сообщений, контактов и календаря Outlook.
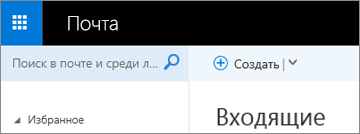
Outlook для iOS
Если у вас есть iPhone или iPad, вы можете использовать Outlook для iOS для управления электронной почтой, календарем, контактами и файлами. В нем можно добавить любую учетную запись электронной почты, использующую протокол POP или IMAP, а также учетные записи Outlook.com, Microsoft 365, Gmail, Yahoo и Exchange.
Чтобы найти номер версии Outlook для iOS на iPhone, выполните указанные ниже действия.
-
В Outlook на iPhone выберите элементы Параметры > Справка и обратная связь.
-
Прокрутите страницу вниз. и вы увидите номер версии.
Ниже перечислены некоторые информационные ресурсы для Outlook для iOS.
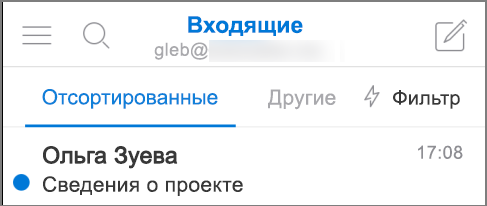
Outlook для Android
Если у вас есть телефон или планшет с Android, вы используете Outlook для Android. Это приложение позволяет управлять электронной почтой, календарем, контактами и файлами. В нем можно добавить любую учетную запись электронной почты, использующую протокол POP или IMAP, а также учетные записи Outlook.com, Microsoft 365, Gmail, Yahoo и Exchange. Ниже перечислены некоторые информационные ресурсы для этой версии Outlook.