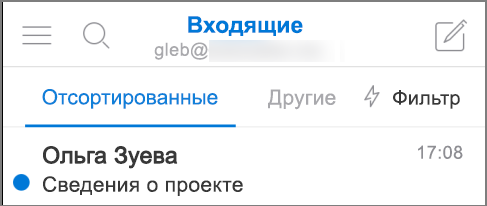Какая у меня версия Outlook?
С таким количеством приложений и служб Outlook может быть сложно узнать, какую версию вы используете.
Чтобы узнать, какую версию Outlook вы используете, выберите вкладку ниже.
Теперь существует две версии Outlook для Windows: новая версия Outlook для Windows и классическая версия Outlook для Windows.
Чтобы определить, является ли outlook для Windows новой или классической версией Outlook, проверка, если на ленте есть вкладка "Файл". Если файл не отображается, вы используете новый Outlook. Если у вас есть вкладка "Файл ", вы используете классический Outlook.
Новый Outlook

При открытии нового Outlook на ленте отображаются следующие вкладки: Главная, Вид и Справка. Эта версия включает параметры , доступные в заголовке навигации. Параметры — это место, где можно настроить интерфейс Outlook.
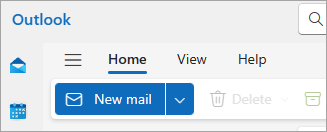
Теперь доступен новый Outlook для Windows. Дополнительные сведения о том, как бесплатно получить новый Outlook, см. в разделах Начало работы с новым Outlook для Windows и Начало использования нового Outlook для Windows.
Проверьте, какую версию нового Outlook вы используете
Чтобы проверка, какой номер версии Outlook вы используете, выполните следующие действия:
-
Выберите Параметры .
-
Выберите General, а затем — О Outlook. Сведения о версии будут находиться справа.
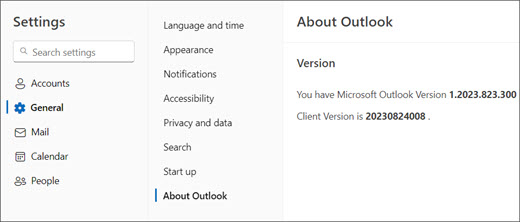
Классический Outlook

На вкладке Файл вы перейдете в область приложения, где можно найти сведения об учетных записях, которые вы используете в Outlook, какую версию продукта вы используете, и область Параметры, в которой можно настроить интерфейс.
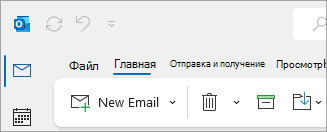
Классический Outlook — это классическое приложение, которое необходимо скачать и установить. Классическое приложение Outlook входит в состав многих подписок Microsoft 365, которые включают классические приложения и версии Office, такие как Office для дома & бизнес.
Проверьте, какую версию классического Outlook вы используете
-
В Outlook откройте вкладку Файл.

-
Выберите Учетная запись Office. Если учетная запись Office не отображается, выберите Справка. Версия продукта указана в правой части страницы.
-
Версия и номер сборки Outlook приведены в разделе Сведения о продукте.
-
Если необходимо узнать, какая архитектура у используемой версии Outlook (32- или 64-разрядная), нажмите кнопку О программе Outlook.

-
Сведения об Outlook содержат дополнительные сведения о вашей версии.

Некоторые функции Outlook доступны только в составе Outlook для Microsoft 365 или при участии в программе предварительной оценки Office.
Выберите Файл > Учетная запись Office. Если вы видите надпись Microsoft 365 или "Программа предварительной оценки Office", вы используете Outlook для Microsoft 365 Актуального канала или сборку предварительной оценки.
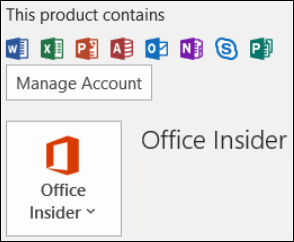
Мой Outlook не выглядит так, но я использую Windows 10 или Windows 11 пк
Если вы используете Windows 10 или Windows 11, а outlook не соответствует изображениям, существует две возможные причины.
-
Вы используете старую, неподдерживаемую версию Outlook. Версию продукта Outlook часто можно найти, выбрав Справка > о программе.
-
Вы используете Windows 10 или Windows 11 Mail. Windows 10 или Windows 11 Mail — это бесплатная программа, включенная в состав всех Windows 10 или более старых Windows 11 компьютеров. Если вы используете Почту Windows 10, папка "Входящие" выглядит примерно так, как показано ниже.
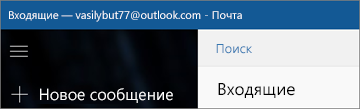
Важно: В этих версиях Outlook будут вноситься изменения. Дополнительные сведения см. в статье Outlook для Windows: будущее почты, календаря и Люди на Windows 11.
Выполните следующие действия, чтобы узнать, какая версия Outlook установлена на компьютере Mac.
См. также статью Новый Outlook для Mac.
-
Откройте Outlook.
-
В строке меню выберите пункт Outlook (рядом с логотипом Apple). Если вы не видите строку меню, переместите указатель мыши в верхнюю часть экрана и она появится.
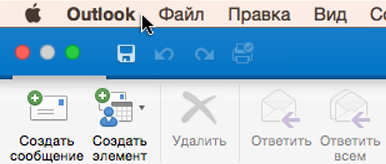
-
Выберите пункт О программе Outlook. Отобразятся сведения о версии.
Если у вас есть outlook через Microsoft 365 подписку, год версии не будет отображаться.
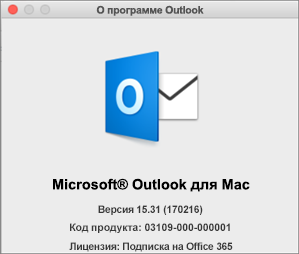
Чтобы получить доступ к веб-версиям Outlook, сначала подключитесь к Интернету. Перейдите в обычное расположение для входа для учетной записи, используемой в Outlook.
Если ПОСЛЕ входа URL-адрес начинается с outlook.live.com, вы используете Outlook.com.
Если домен URL-адресов содержит outlook.office.com или outlook.office365.com, вы используете Outlook в Интернете.
Примечание: Обратите внимание, что в зависимости от региона URL-адреса домена для веб-версий Outlook могут заканчиваться чем-то иным, чем .com.
Outlook.com или Hotmail.com
Outlook.com / Hotmail.com — это бесплатная веб-служба электронной почты корпорации Майкрософт для личного использования.
Вы входите в эту веб-версию Outlook с помощью личной учетной записи Майкрософт (например, Outlook.com, Hotmail.com, Live.com или MSN.com учетной записи).
Обычно доменом для Outlook.com является outlook.live.com. ( .com часть домена может отличаться в зависимости от региона.)
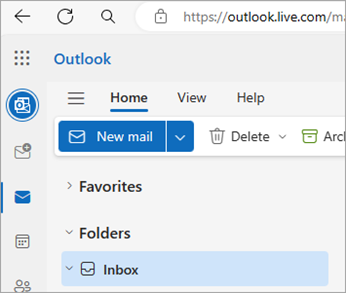
Outlook в Интернете дляMicrosoft 365 для бизнеса
Outlook в Интернете — это веб-версия Outlook, используемая для бизнеса и образования.
Вы входите в эту версию Outlook с помощью рабочей или учебной учетной записи, которая обычно назначается ИТ-Администратор или лицом, ответственным за вашу рабочую или учебную подписку Microsoft 365 или Office 365.
Доменом для Outlook в Интернете обычно является outlook.office.com или outlook.office365.com. ( .com часть домена может отличаться в зависимости от региона.)
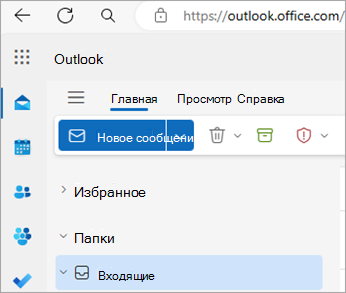
Outlook Web App (для Exchange 2016)
Outlook Web App используется только в среде организации или учебного заведения, в которой размещен собственный сервер Exchange Server.
Для доступа к контактам щелкните в средстве запуска приложений 
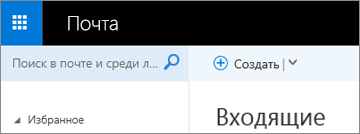
Если у вас есть iPhone или iPad, телефон или планшет с Android, продукт Outlook, который вы используете, — Это Outlook Mobile.
Вы можете добавить любую учетную запись электронной почты, которая использует протокол POP или IMAP, а также учетные записи Outlook.com, Gmail, Yahoo и рабочие или учебные учетные записи, используемые с подписками Microsoft 365 / Office 365 для бизнеса или Exchange.
Чтобы найти номер версии Outlook для iOS на iPhone, выполните указанные ниже действия.
-
В Outlook на мобильном устройстве выберите Параметры > Справка & отзыв.
-
Прокрутите страницу вниз. и вы увидите номер версии.