В разных версиях OneDrive предлагаются разные параметры. Выберите свое приложение в списке.
Примечание: При входе с помощью рабочей или учебной учетной записи некоторые параметры могут быть недоступны. Обратитесь за помощью к ИТ-администратору.
Классическое приложение OneDrive
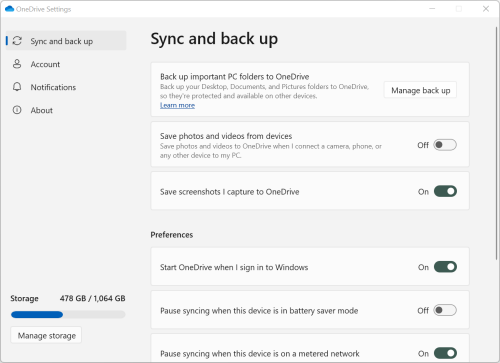
-
Чтобы получить доступ к параметрам OneDrive, щелкните значок OneDrive на панели задач или в области уведомлений.
Советы:
-
Если значок OneDrive не отображается, возможно, приложение OneDrive не запущено. На компьютере с Windows нажмите кнопку Пуск, введите в поле поиска OneDrive, а затем выберите вариант OneDrive в результатах. Чтобы отобразить значки OneDrive, возможно, вам потребуется щелкнуть стрелку Отображать скрытые значки

-
Если на вашем компьютере установлены OneDrive и OneDrive для работы и учебы, параметры открываются одинаковым способом, но они уникальны для каждой учетной записи.
-
Если вы по-прежнему не видите значок OneDrive, обратитесь к статье Какое приложение OneDrive?
-
-
В меню выберите

На начальном экране отображается объем использования хранилища, а также ссылка на управление хранилищем.
Синхронизация и резервное копирование
-
Создайте резервную копию важных папок компьютера в OneDrive. Папки "Рабочий стол", "Документы" и "Изображения", расположенные на вашем компьютере, не включатся в коллекцию OneDrive автоматически. Выберите Управление резервной копией , чтобы начать процесс выбора.
-
Пользователи личного хранилища OneDrive также могут включать папки Фотографии и видео и Снимки экрана в коллекцию OneDrive.
-
Параметры позволяют выбрать поведение OneDrive при запуске, при использовании устройства в режиме экономии заряда или при подключении к сети с лимитным лимитом (хот-спот).
-
Дополнительные параметры включают:
-
Совместная работа с файлами, которая управляет направлением синхронизации файлов и позволяет одновременно работать с файлами с другими пользователями. Чтобы обеспечить оптимальную работу автосохранения, включите этот параметр.
-
Можно настроить скорости отправки и скачивания, если требуется применить "ограничение скорости". Ваш ИТ-администратор может наложить ограничение на бизнес-клиентов.
-
Функция "Файлы по запросу " позволяет экономить место на компьютере. Узнайте больше о том, как максимально эффективно использовать "Файлы по запросу" в Windows 10 и Mac 10.14 или более поздних версиях.
-
Учетная запись
-
Также здесь можно Удалить связь или Добавить еще одну учетную запись, но с ограничением: на каждом компьютере может быть активной только одна личная учетная запись.
-
Выберите Выбрать папки , чтобы выбрать, какие из OneDrive папок синхронизируются с компьютером. Это позволяет, например, хранить в Интернет все фотографии с праздников, но показывать и синхронизировать с компьютером только фотографии за последний год. Узнайте больше о том, как Выбрать папки.
-
Изменить время автоматической блокировки Личного сейфа.
Уведомления
-
Можно включать и отключать Уведомления для некоторых событий.
Сведения о программе
-
Сведения о OneDrive включают идентификатор устройства и номер версии. Личная информация здесь не отображается. Назовите свой уникальный идентификатор устройства OneDrive, обращаясь в службу поддержки, и тогда агенты поддержки смогут эффективнее помочь вам. Если щелкнуть номер версии, будут показаны заметки о выпуске OneDrive.
-
Программа предварительной оценки OneDrive предлагает вам возможность получить предварительные версии OneDrive.
Дополнительные параметры в справке и параметрах
-
Чтобы приостановить синхронизацию, OneDrive нажмите

-
Чтобы закрыть OneDrive нажмите

Примечание: Чтобы получить доступ к удаленным файлам в интернет-корзине, щелкните значок OneDrive на панели задач или в области уведомлений, а затем выберите 
приложение синхронизацииOneDrive
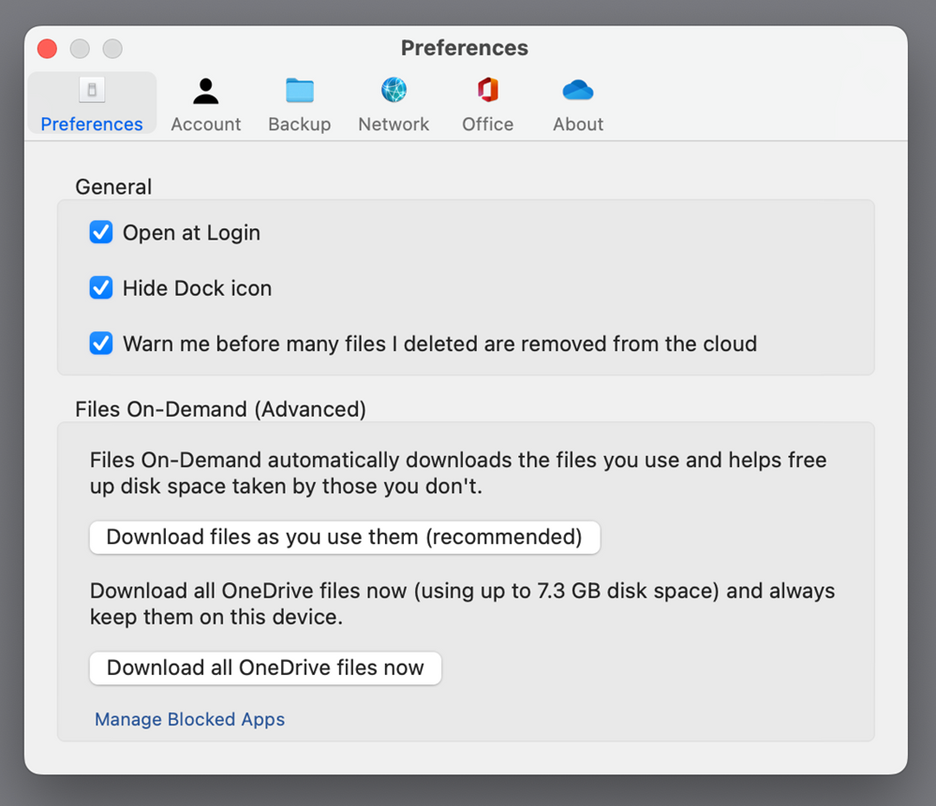
-
Щелкните значок облака OneDrive вверху в строке меню, нажмите три точки , чтобы открыть меню, и выберите Настройки.
Советы:
-
Если значок OneDrive не отображается, возможно, приложение OneDrive не запущено. На компьютере с Mac OS используйте Spotlight, чтобы найти OneDrive и открыть его.
-
Если на вашем компьютере установлены OneDrive и OneDrive для работы и учебы, параметры открываются одинаковым способом, но они уникальны для каждой учетной записи.
-
Предпочтения
-
Общие параметры управляют поведением приложения OneDrive, включая то, что происходит при входе.
-
Можно включать и отключать Уведомления для некоторых событий.
-
Чтобы сэкономить место на компьютере, включите или отключите функцию Файлы по запросу. Все файлы видны, но, чтобы открыть их, нужно подключение к Интернету. Узнайте больше о том, как максимально эффективно использовать файлы по запросу для Mac 10.14 или более поздней версии.
Учетная запись
-
На вкладке "Учетная запись" отображен объем хранилища, используемый каждой учетной записью, и предложена ссылка на Управление облачным хранилищем.
-
Также здесь можно Удалить связь или Добавить еще одну учетную запись, но с ограничением: на каждом компьютере может быть активной только одна личная учетная запись.
-
Выберите Выбрать папки , чтобы выбрать, какие из OneDrive папок синхронизируются с компьютером. Это позволяет, например, хранить в Интернет все фотографии с праздников, но показывать и синхронизировать с компьютером только фотографии за последний год. Узнайте больше о том, как Выбрать папки.
-
Изменить время автоматической блокировки Личного сейфа.
Резервное копирование
-
Управление резервным копированием позволяет включать Важные папки в коллекцию OneDrive. Папки "Рабочий стол", "Документы" и "Рисунки" компьютера не могут автоматически быть частьюOneDrive.
-
Пользователи личного хранилища OneDrive также могут включать папки Фотографии и видео и Снимки экрана в коллекцию OneDrive.
Сеть
-
Можно настроить скорости отправки и скачивания, если требуется применить "ограничение скорости". Ваш ИТ-администратор может наложить ограничение на бизнес-клиентов.
Офис
-
Параметры Совместная работа с файлами задают направление синхронизации файлов, а также позволяют работать с файлами одновременно с другими людьми. Чтобы обеспечить оптимальную работу автосохранения, включите этот параметр.
Сведения
-
Раздел Дополнительные сведения содержит ссылки на все страницы поддержки OneDrive.
-
На вкладке Сведения предлагается возможность получить предварительные версии OneDrive. Если щелкнуть номер версии, будут показаны заметки о выпуске OneDrive.
-
Назовите свой уникальный идентификатор устройства OneDrive, обращаясь в службу поддержки, и тогда агенты поддержки смогут эффективнее помочь вам.
Дополнительные параметры в справке и параметрах
-
Чтобы приостановить синхронизацию, OneDrive нажмите

-
Чтобы закрыть OneDrive нажмите

Примечание: Чтобы получить доступ к удаленным файлам в интернет-корзине, щелкните значок OneDrive на панели задач или в области уведомлений, а затем выберите 
мобильные приложенияOneDrive
Чтобы открыть параметры мобильного приложения OneDrive, выполните указанные ниже действия.
-
Нажмите значок Я

-
Нажмите пункт Параметры и выберите одну из следующих вкладок.
-
Учетные записи (активной может быть только одна личная учетная запись).
-
Параметры — команды включения и выключения пленки, параметры уведомления, безопасность устройств и параметры личного хранилища.
-
Сведения — ссылки на другие справочные статьи.
-
веб-сайтOneDrive
Войдите в систему, чтобы просмотреть веб-параметрыOneDrive:
-
Управление хранилищем отображается объем используемого хранилища, а также текущие тарифные планы и премии.
-
Планы и обновления отображается сводка по имеющимся тарифным планам хранения или подпискам.
-
Форматы файлов Office можно выбрать формат файла по умолчанию для создаваемых документов Office.
-
Личный сейф можно управлять входом в личный сейф. Войдя в систему, вы можете добавлять или удалять способы получения кодов безопасности.
-
Фотографии есть переключатель, позволяющий автоматически создавать альбомы на основе фотографий, загружаемых в Интернет. Это не то же самое, что альбомы камеры мобильного телефона.
-
Расстановка тегов можно разрешить OneDrive автоматически присваивать фотографиям теги по темам.
-
Уведомления имеется возможность получать сообщения, когда пользователи вносят изменения в файлы, к которым предоставлен общий доступ, или когда служба OneDrive создает подборку ваших фотографий.
-
Архивы устройств отображается список устройств, настройки которых архивируются в OneDrive.
-
Восстановление OneDrive. Идеально подходит для восстановления файлов в случае их случайного удаления или атак вредоносных программ. Вы можете восстановить OneDrive до предыдущего состояния. Выберите предварительно установленную дату или используйте ползунок, чтобы найти дату с необычными действиями в диаграмме. Затем выберите изменения, которые хотите отменить.
-
Поиск можно включить параметр, позволяющий отображать предыдущие поисковые запросы в виде предложений для поиска.
OneDrive Приложение Store
-
Для доступа к дополнительным параметрам щелкните пункт Еще....
-
В открывшемся меню выберите пункт Параметры. Доступны следующие параметры.
-
Сброс приложения.
-
Включение и выключение темного режима.
Подробнее
Не знаете, какую версию OneDrive вы используете? Прочтите статью Какое приложение OneDrive?
Войдите в систему, чтобы получить доступ к параметрам конфиденциальности и посмотреть действия.
Дополнительные сведения
|
|
Обратитесь в службу поддержки
Чтобы получить техническую поддержку, Обратитесь в службу поддержки Майкрософт, введите свою проблему и выберите Техническая поддержка. Если вам по-прежнему нужна помощь, выберитеОбратитесь в службу поддержки, чтобы получить наилучший вариант поддержки. |
|
|
|
Администраторы
|












