При добавлении современной страницы на сайт вы можете добавить и настроить веб-части, которые являются стандартными блоками страницы. В этой статье описывается веб-часть "Файлы и мультимедиа", которая ранее называлась веб-частью "Документ".
Используйте веб-часть средство просмотра файлов, чтобы вставить файл на страницу. Типы файлов, которые можно вставить: Excel, Word, PowerPoint, Visio, PDF-файлы, трехмерные модели, видео и многое другое.
Примечание: В SharePoint 2019 типы файлов, которые можно вставить, ограничены Word, Excel и PowerPoint (в частности, .doc, .docx. xls, .xlsx, .pot, .potx, .ppt и .pptx).
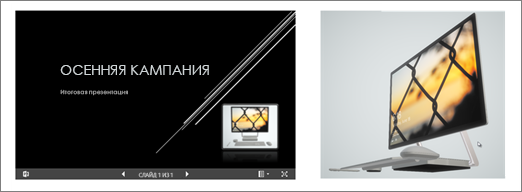
Добавление файла
-
Если вы еще не находитесь в режиме редактирования, выберите Изменить в правом верхнем углу страницы.
-
Наведите указатель мыши над существующей веб-частью или под ней или под областью заголовка, щелкните

-
Выберите последний файл или получите файл с сайта, компьютера или ссылки. Если в вашей организации указан набор утвержденных образов, вы сможете выбрать один из этих наборов в разделе Ваша организация.
Примечания:
-
Поиск в Интернете использует изображения Bing, использующие лицензию Creative Common. Вы несете ответственность за проверку лицензирования для изображения, прежде чем вставлять его на страницу.
-
Если вы являетесь Администратор SharePoint и хотите узнать, как создать библиотеку ресурсов для вашей организации, см. статью Создание библиотеки ресурсов организации.
-
-
Выберите недавний файл или просмотрите, отправьте или вставьте нужный файл по ссылке.
Примечание: Файлы, отправленные с компьютера, будут храниться в библиотеке SiteAssets в папке с именем страницы в папке SitePages.
-
При необходимости можно добавить описание в веб-части.
-
Чтобы задать дополнительные параметры (в зависимости от доступности для типа файла), выберите Изменить веб-часть

Советы:
-
Файлы изображений не поддерживаются в веб-части "Файлы и мультимедиа". Однако если вы хотите вставить изображение на страницу, можно использовать веб-часть Использование образа.
-
Для печати из .PDF файлов необходимо нажать кнопку Открыть в новом окне на панели инструментов, которая отображается при наведении указателя мыши на файл на опубликованной странице в режиме просмотра. Затем можно выполнить печать из окна браузера.
-
Вы можете подключить веб-часть "Файлы и мультимедиа" к веб-части библиотеки документов и динамически отображать файлы в зависимости от того, что пользователь выбирает в веб-части библиотеки документов. Дополнительные сведения см. в разделе Отображение файла в зависимости от того, что пользователь выбирает в библиотеке документов (подключение веб-части файлов и мультимедиа к веб-части библиотеки документов).










