Слияние — это отличный способ обеспечить работу данных Access. В этом видео показано, как создать типичную букву формы в Microsoft Word, начиная с команды Word merge в Access. Или, если вы хотите, проверка основные шаги под видео.
Примечание: Это видео было записано с помощью Access 2013, но те же основные действия применяются к Access 2010, Access 2016 и подписке версии Access.

В этом видео
Ниже приведена общая процедура создания Word слияния из Access:
-
Откройте базу данных Access, содержащую адреса, которые нужно объединить с Word.
-
Если область навигации не открыта, нажмите клавишу F11, чтобы открыть ее.
-
Выберите таблицу или запрос, содержащий адреса. Если поля адресов распределены по нескольким таблицам, создайте простой запрос выбора , содержащий необходимые поля, и выберите этот запрос для операции слияния.
-
На вкладке Внешние данные в группе Экспорт щелкните Word Объединить.
-
Откроется диалоговое окно Мастер слияния почты Microsoft Word.
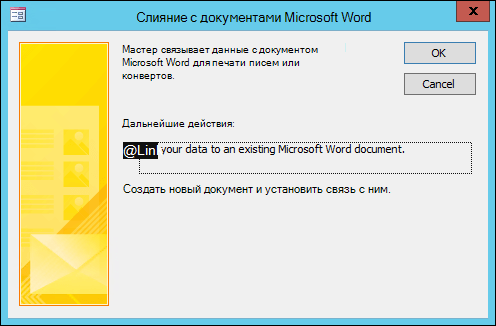
-
Выберите, нужно ли мастеру связать данные адресов с существующим документом Word или начать с нового пустого документа.
-
Нажмите кнопку ОК.
Word запускается и отображает вкладку Рассылки и область Слияние.
-
Выполните шаги мастера, щелкнув ссылки Далее и Назад в нижней части области Слияние.
-
На шаге 3 мастера вам не нужно будет выбирать список получателей. Это было определено, когда вы выбрали его в Access. Однако вы можете настроить список, щелкнув Изменить список получателей. В открывающемся окне можно удалить отдельных получателей из слияния, применить фильтры, отсортировать список и т. д.
-
На шаге 4 мастера напишите письмо (если вы не работаете с существующим документом).
-
Поместите курсор в документ, в котором должны отображаться данные адреса, и щелкните Блок адреса, Строка приветствия или Дополнительные элементы в области Слияние, чтобы вставить данные Access в документ. В появившемся поле выберите нужный формат и нажмите кнопку Сопоставить поля , чтобы убедиться, что поля совпадают правильно.
-
На шаге 5 мастера нажмите кнопки Далее (>>) и Назад (<<), чтобы просмотреть, как будут выглядеть объединенные данные при печати документа.
-
На шаге 6 мастера щелкните Печать и выберите нужные параметры печати.
-
Сохраните и закройте документ Word.
Примечания:
-
Если вам нужно вернуться и настроить какие-либо параметры слияния после завершения работы мастера, все операции будут доступны на вкладке Рассылки в Word.
-
Если вы вносите изменения в структуру базы данных Access, может потребоваться изменить некоторые параметры слияния в Word, чтобы объединение снова правильно работало.
-
Мастер слияния предназначен для работы с данными почтовых адресов. Однако функцию слияния почты можно использовать для слияния любых данных с Word, таких как записи инвентаризации, задачи или все, что вы храните в Access.
-
Дополнительные сведения о функциях слияния почты Word см. в следующих статьях:










