Фильтрация позволяет уменьшить количество отображаемого в представлении элементов и получить только нужные данные. Фильтр выделяет элементы, которые соответствуют определенным условиям, таким как расположение, тип элемента или диапазон цен. Фильтр может возвращать данные по себе, группировать или сортировать их для улучшения форматирования.
Индексы взаимодействуют с фильтрами для повышения их производительности. Если количество элементов в списке или библиотеке превышает пороговое значение представления списка,можно добавить индексы к существующим столбцам. Затем можно применять фильтры, чтобы отображаемые данные не превышали пороговое значение представления списка в количестве 5000 элементов.
Фильтры уменьшают объем возвращаемых данных путем выбора элементов на основе операции (например, больше или меньше чем) и сопоставления данных. При создании представления с фильтром первый индексированный столбец в выражении фильтра должен уменьшить максимальное число набора данных. Например, фильтрация по полю страны или даты часто может значительно уменьшить набор данных. Если у вас есть 15 000 элементов, то желательно, чтобы первый индекс возвратил менее 5000 элементов. Если в вашем наборе данных меньше 5000 элементов, по-прежнему рекомендуется его применение.
SharePoint выбирает первый индексированный столбец в запросе, затем использует остальные столбцы для выбора ваших данных. Другие столбцы, которые вы указываете в фильтре представления, могут быть индексированы. В представлении эти индексы не используются, даже если количество результатов в фильтрованном представлении меньше порогового значения представления списка.
Например, у вас есть запрос размер = большой И цвет = красный. В списке цвет индексирован, а размер нет. Если количество красных элементов не превышает 5000, запрос успешно выполняется в большом списке. Если же вы используете запрос размер = большой ИЛИ цвет = красный, в базе данных без труда будут найдены все красные элементы, но при этом придется просканировать весь список, чтобы также найти все большие элементы. Если возвращаемых элементов больше 5000, к запросу применяется регулирование.
Если в выражении фильтра используются несколько столбцов (два или более), при определении индекса или индексов нужно использовать оператор И. Например, вам нужно найти всех собак в большом списке животных. У вас есть столбец "Виды", в котором указано значение "Собака". Если в запросе вы указываете просто Виды = Собака, к запросу применяется регулирование. Но если у вас есть неиндексированный столбец "Класс", вы можете указать в запросе Класс = Млекопитающие И Вид = Собака. Так же можно искать кошек и собак с помощью запроса Класс = Млекопитающие И (Вид = Собака ИЛИ Вид = Кошка). По второму запросу выбираются все млекопитающие, а затем после фильтрации остаются собаки и кошки.
Примечание: Когда определяется, превышает ли выражение фильтра пороговое значение представления списка, учитываются также элементы, перемещаемые в корзину. Они перестанут учитываться после очистки корзины. Дополнительные сведения см. в статье Очистка корзины и восстановление файлов.
Если столбцы, которые вы будете использовать для фильтрации, не имеют индексов, начните с создания индексов. Дополнительные сведения см. в статье Добавление индекса к столбцу SharePoint.
Индексированный столбец можно добавить в новое или изменяемое представление и использовать его для фильтрации представления. Перед созданием представления в список можно добавить дополнительные столбцы, чтобы обеспечить большую гибкость операциям сортировки, группирования и фильтрации. Для сортировки и фильтрации можно выбрать столбцы, которые входят в набор данных, но не отображаются.
Создание представления
Откройте список или библиотеку, для которой хотите создать представление.
-
Щелкните заголовок столбца, по который нужно отфильтровать, и выберите в меню пункт Фильтр.
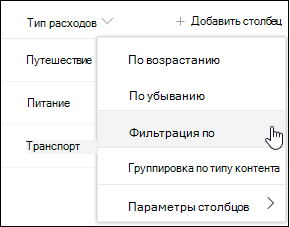
-
В области фильтров, которая открывается в правой части страницы, выберите значения столбцов, по которым нужно отфильтровать список. По завершению нажмите кнопку Применить.
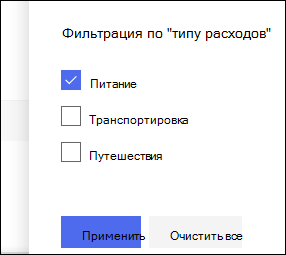
Теперь обратите внимание, что рядом с заглавным колонок есть значок фильтра, который указывает на то, что список фильтруется по значениям в этом столбце.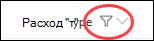
Если вы хотите узнать больше о области фильтров и о том, как отфильтровать значения, хранимые в нескольких разных столбцах, ознакомьтесь со статьей Что такое области фильтров списка и библиотеки? -
Повторите шаги 1 и 2 для других столбцов, по которые нужно отфильтровать.
-
Посмотрите на меню Представления в правой верхней части списка или библиотеки. Обратите внимание на имя текущего представления, рядом с ним которого есть звездочка (*), которая указывает на несмещение представления. Чтобы создать новое представление, выберите его имя, а затем в меню выберите пункт Сохранить представление как.
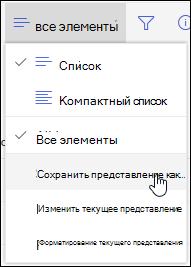
-
В поле Сохранить как введите новое имя представления. (Если вы хотите, чтобы все могли видеть представление, оставьте выбранным сделать это представление общедоступным. В противном случае, если нужно, чтобы представление было видно только вам.) Нажмите кнопку Сохранить, чтобы создать новое представление.
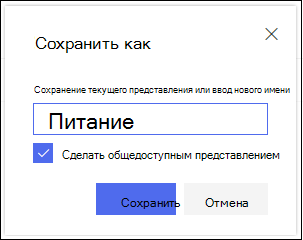
Теперь вы увидите отфильтрованное представление списка или библиотеки с присвоенным именем.Примечание: Можно отфильтровать список или библиотеку, не сэкономив их в качестве представления.
Изменение представления
Откройте список или библиотеку, для которой хотите создать представление.
-
Внести в представление дополнительные изменения, например сортировку, группировку или добавление дополнительных фильтров.
-
Следуя инструкциям в шагах 3 и 4 выше, но на этот раз не изменяйте имя представления. Нажмите кнопку Сохранить. При этом будет обновлено существующее представление.
Если вы хотите более подробно управлять представлением, вы можете изменить его с помощью редактора классического представления. Для этого выберите имя текущего представления в меню "Вид" и в параметрах меню выберите пункт Изменить текущее представление, а затем следуйте инструкциям ниже.
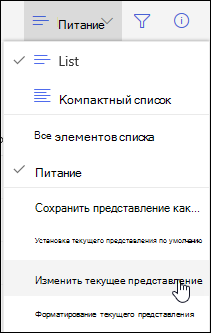
Изменение представления в редакторе классического представления
-
Прокрутите страницу вниз до раздела Фильтры и выберите показывать элементы только в том случае, если верно следующее.
-
Добавьте утверждения, чтобы определить столбцы, по которым вы хотите отфильтровать фильтр.
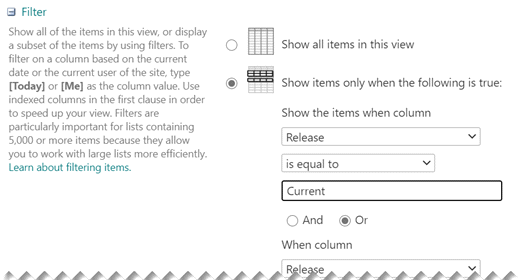
Если у вас есть заявления Или, сначала укажите их. Затем добавьте необходимые утверждения И.
-
Если вам нужно добавить еще одну запись в определение фильтра, выберите Показать больше столбцов в правом нижнем. В определении фильтра может быть до 10 заявлений.
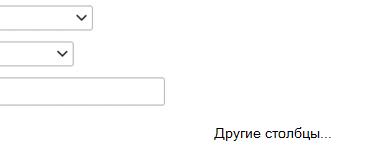
-
Когда все будет готово, в верхней или нижней части страницы выберите ОК, чтобы сохранить представление.
Страница "Изменение представления" закроется и будет заменена запредельным представлением.
Чтобы представление обеспечивало быструю фильтрацию множества элементов, первый столбец в фильтре должен быть индексированным. Другие столбцы, указанные в фильтре представления, могут быть как индексированными, так и неиндексированными, но представление эти индексы не использует. Первый столбец фильтра должен возвращать меньше элементов, чем задано пороговым значением представления списка.
Если первый столбец фильтра возвращает больше элементов, чем задано пороговым значением представления списка, можно использовать два и более столбцов. Если определено фильтрованное представление, использующее два и более столбцов, ограничить общее число возвращаемых элементов можно с помощью оператора И. Но даже в этом случае все еще необходимо указать первым столбцом фильтра столбец, который скорее всего вернет меньший объем данных. Использование в фильтре оператора ИЛИ почти всегда увеличивает число возвращаемых элементов и не будет эффективным в данных обстоятельствах.
Дополнительные сведения о представлениях см. в статье Создание, изменение и удаление представления списка или библиотеки.
Важно: Один столбец подстановки можно индексировать, но использование индексированного столбца подстановки не поможет предотвратить превышение порогового значения представления списка. Используйте столбец другого типа в качестве основного или дополнительного индекса.
Важно: При фильтрации списка по индексированному полю проверьте наличие в корзине элементов, удаленных из списка или библиотеки. Элементы в корзине учитываются в пороговом значении представления списка и не удаляются из внутренней базы данных до тех пор, пока они не будут удалены из корзины. Если общее число отфильтрованных элементов в списке и в корзине больше порогового значения списка, может быть возвращен неполный набор результатов или может быть выполнена блокировка. Дополнительные сведения см. в статье Очистка корзины и восстановление файлов.
Существует два ключевых слова, которые можно использовать для фильтрации на основе текущего дня [Сегодня] или текущего пользователя [Я]. Они являются динамическими, поскольку изменяются с пользователем и датой.
Примечание: Фильтры [Сегодня] и [Я] невозможно использовать при фильтрации с использованием загона столбца. Для фильтрации столбцов по этим ключевым словам необходимо использовать редактор классического представления.
Использование фильтра [Я] может быть полезно, если вы хотите просто просмотреть ваши документы в большой библиотеке. Фильтр [Я] применяется для столбцов на основе пользователей, например "Автор" или "Кем изменено". Например, чтобы увидеть все документы, которые вы создали, установите фильтр [Я] для столбца "Автор". Если вы редактор и хотите просмотреть последние файлы, над которыми вы работали, установите фильтр [Я] для столбца "Кем изменено". Чтобы отобразить и то и другое, создайте два фильтра, связанных оператором ИЛИ.
![Фильтрация с использованием: [Me]](https://support.content.office.net/ru-ru/media/7b829421-7e05-403d-9804-15b1153725e9.png)
Ключевое слово [Сегодня] применяется для столбцов на основе даты. Вы можете использовать математические операторы, чтобы получать диапазоны, которые изменяются с текущей датой. Например, чтобы увидеть все документы, которые были изменены за последние 30 дней, вы можете создать фильтр для столбца "Дата", который больше или равен значению [Сегодня] – 30. Чтобы исключить текущий день, задайте второй фильтр для столбца "Дата" со значением меньше [Сегодня] и соедините их с помощью оператора И.
![Фильтрация с использованием: [Today]](https://support.content.office.net/ru-ru/media/f41e58fc-8744-4f50-939d-3bff475c892d.png)
Вы можете отфильтровать SharePoint со столбцом метаданных.
Добавление столбца метаданных в список
Перейдите к списку и выберите +Добавить столбец.
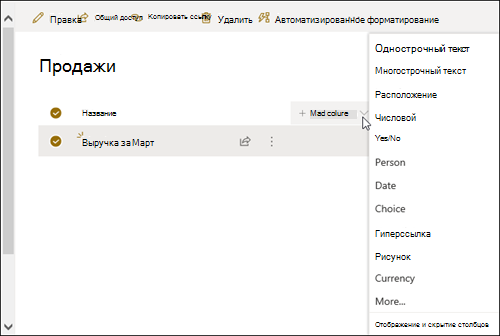
Выберите Еще... 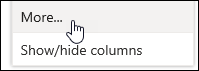
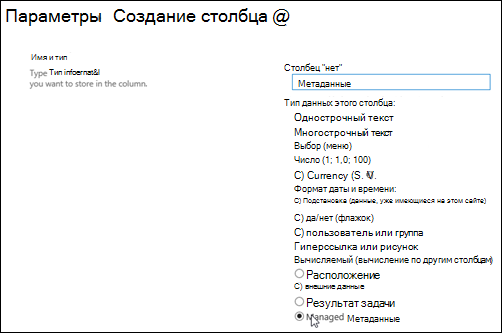
Кроме того, после создания столбца управляемых метаданных и добавленного в список элемента можно применить теги метаданных, щелкнув значок тега 
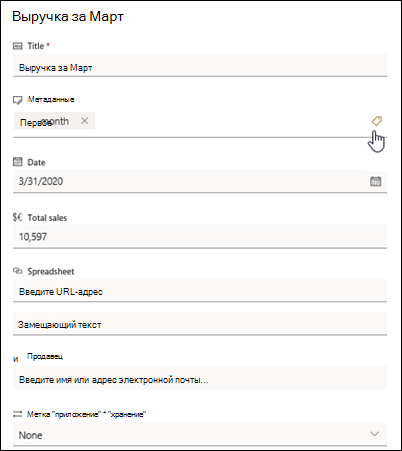
Применение тегов метаданных в области представления в виде дерева.
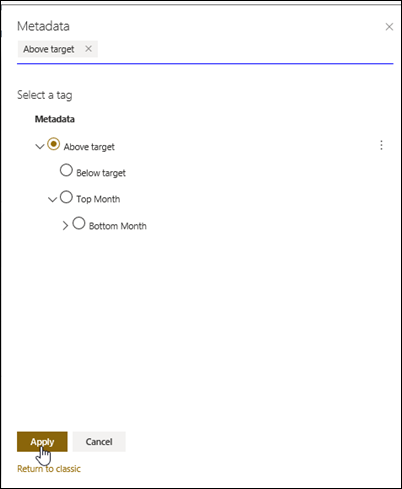
Фильтрация по тегам управляемых метаданных
-
Чтобы получить доступ к

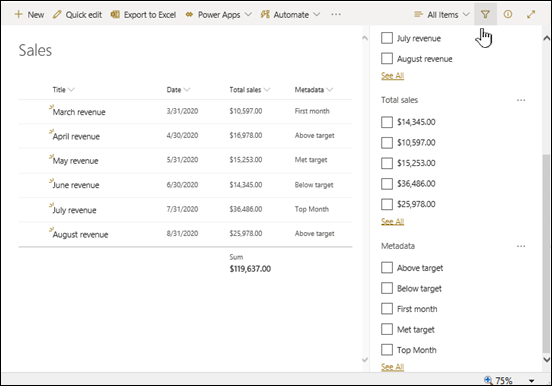
Примечание: Параметр Представление в дереве можно выбрать в списке в верхней части области, который содержит иерархическое представление терминов, связанных с выбранным столбцом.
-
Выберите теги метаданных, по которые нужно отфильтровать.
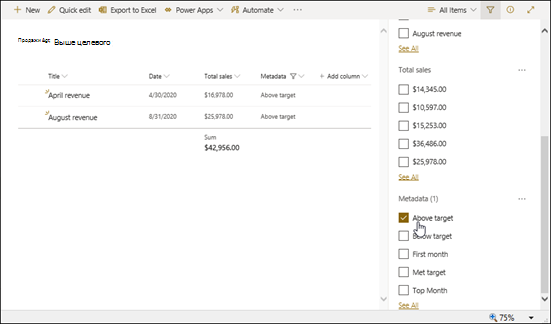
-
Если в столбце Управляемые метаданные определено не менее 5 значений, для просмотра области фильтра выберите ссылку Просмотреть все.
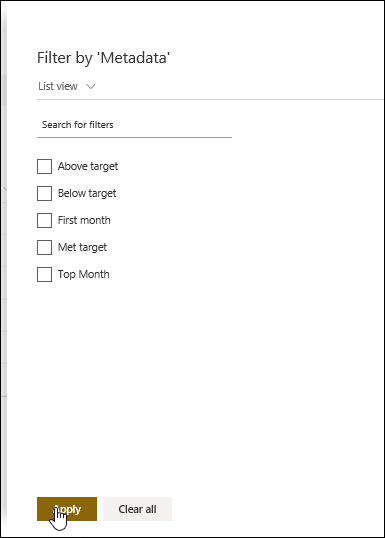
-
Проверьте теги метаданных, по которые вы хотите отфильтровать, и выберите применить.
Ниже приведены некоторые рекомендации для стандартных представлений, эффективные при наличии индексированных столбцов.
|
Чтобы отфильтровать |
Индексируйте |
Пример |
|---|---|---|
|
Недавно измененные элементы |
Столбец Изменено |
Чтобы просмотреть только элементы, измененные за последнюю неделю, примените фильтр Изменено больше [Сегодня]-7. |
|
Новые элементы |
Столбец Создано |
Чтобы создать представление только элементов, добавленных за последнюю неделю, примените фильтр Создано больше [Сегодня]-7. |
|
Мои элементы |
Столбец Кем создано |
Чтобы создать представление только элементов, добавленных вами, примените фильтр Кем создано равно [Я]. |
|
Элементы с сегодняшним сроком |
Столбец Дата выполнения (созданный вами в списке или библиотеке) |
Чтобы создать представление только для элементов, срок выполнения которых истекает сегодня, примените фильтр Дата выполнения равно [Сегодня]. |
|
Обновления доски обсуждений |
Столбец Последнее обновление |
Чтобы создать представление только элементов, добавленных за последнюю неделю, примените фильтр Последнее обновление больше [Сегодня]-30. |
|
Архивирование файлов из библиотеки документов |
Дата изменения |
Чтобы создать представление документов, не изменившихся с 2016 года (для их последующего архивирования), примените фильтр Дата изменения меньше или равно 31 декабря 2016 г. |
|
Поиск подмножества финансовых данных |
Регион, Год (как два простых индекса) |
Чтобы создать представление финансовых данных по северо-восточному региону за 2015 год, примените фильтр Регион равно "СВ" И Год равно 2015, поскольку в столбце Регион, скорее всего, меньше значений, чем в столбце Год. |
|
Метаданных |
Столбец управляемых метаданных |
Чтобы создать представление управляемых метаданных, применив фильтр на основе тегов метаданных, определенных в области фильтров списка и библиотеки. Сведения см. в области "Что такое фильтры списка и библиотеки"? |
Примечание: Даже если вы создаете фильтрованное представление на основе индексов столбцов, если вы превысили пороговое значение представления списка, некоторые дополнительные операции все еще могут быть блокированы, поскольку они требуют доступа ко всему списку или библиотеке. К их числу относятся следующие операции: добавление или удаление индекса, создающее сортировку в определении представления; отображение итога по столбцу; добавление, обновление или удаление вычисляемых полей. В таком случае попробуйте выполнить операцию во время ежедневного временного интервала, когда значения пределов выше.
|
Поддерживаемые типы столбцов
|
Неподдерживаемые типы столбцов
|
Обратная связь
Эта статья оказалась полезной? Если да, укажите это внизу страницы. В противном случае расскажите, что нужно добавить или сделать понятнее. Укажите свои версии SharePoint, операционной системы и браузера. С учетом вашего отзыва мы перепроверим сведения и, если нужно, допишем и обновим эту статью.
См. также
Создание, изменение и удаление представления
Изменение представления SharePoint с помощью SharePoint сортировки
Фильтры уменьшают объем возвращаемых данных путем выбора элементов на основе операции (например, больше или меньше чем) и сопоставления данных. При создании представления с фильтром первый индексированный столбец в выражении фильтра должен уменьшить максимальное число набора данных. Например, фильтрация по полю страны или даты часто может значительно уменьшить набор данных. Если у вас есть 15 000 элементов, то желательно, чтобы первый индекс возвратил менее 5000 элементов. Если в вашем наборе данных меньше 5000 элементов, по-прежнему рекомендуется его применение.
SharePoint выбирает первый индексированный столбец в запросе, затем использует остальные столбцы для выбора ваших данных. Другие столбцы, которые вы указываете в фильтре представления, могут быть индексированы. В представлении эти индексы не используются, даже если количество результатов в фильтрованном представлении меньше порогового значения представления списка.
Например, у вас есть запрос размер = большой И цвет = красный. В списке цвет индексирован, а размер нет. Если количество красных элементов не превышает 5000, запрос успешно выполняется в большом списке. Если же вы используете запрос размер = большой ИЛИ цвет = красный, в базе данных без труда будут найдены все красные элементы, но при этом придется просканировать весь список, чтобы также найти все большие элементы. Если возвращаемых элементов больше 5000, к запросу применяется регулирование.
Если в выражении фильтра используются несколько столбцов (два или более), при определении индекса или индексов нужно использовать оператор И. Например, вам нужно найти всех собак в большом списке животных. У вас есть столбец "Виды", в котором указано значение "Собака". Если в запросе вы указываете просто Виды = Собака, к запросу применяется регулирование. Но если у вас есть неиндексированный столбец "Класс", вы можете указать в запросе Класс = Млекопитающие И Вид = Собака. Так же можно искать кошек и собак с помощью запроса Класс = Млекопитающие И (Вид = Собака ИЛИ Вид = Кошка). По второму запросу выбираются все млекопитающие, а затем после фильтрации остаются собаки и кошки.
Примечание: Когда определяется, превышает ли выражение фильтра пороговое значение представления списка, учитываются также элементы, перемещаемые в корзину. Они перестанут учитываться после очистки корзины. Дополнительные сведения см. в статье Очистка корзины и восстановление файлов.
Если столбцы, которые вы будете использовать для фильтрации, не имеют индексов, начните с создания индексов. Дополнительные сведения см. в статье Добавление индекса к столбцу SharePoint.
Индексированный столбец можно добавить в новое или изменяемое представление и использовать его для фильтрации представления. Перед созданием представления в список можно добавить дополнительные столбцы, чтобы обеспечить большую гибкость операциям сортировки, группирования и фильтрации. Для сортировки и фильтрации можно выбрать столбцы, которые входят в набор данных, но не отображаются.
Создание представления
Откройте список или библиотеку, для которой хотите создать представление.
-
Перейдите на вкладку Список или Библиотека и нажмите кнопку Создать представление.
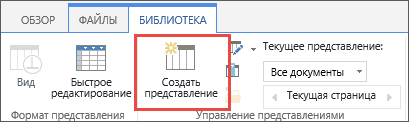
-
На странице Тип представления выберите представление, которое хотите создать. Если сомневаетесь, выберите Стандартное представление.
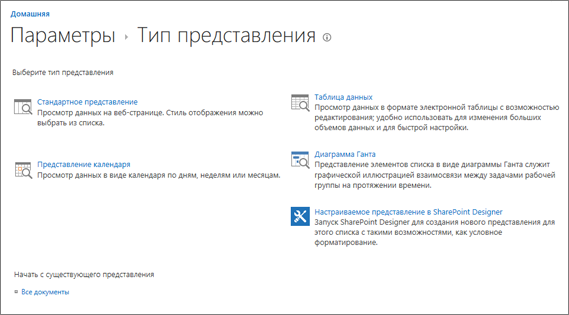
-
Введите имя представления.
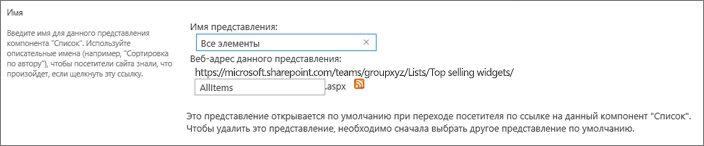
-
Измените веб-адрес представления или примите значение по умолчанию. Вы можете вернуться и изменить его позднее.
-
В разделе Фильтр выберите Отображать элементы, для которых справедливо следующее, а затем выберите, как следует фильтровать элементы с учетом одного из индексированных столбцов.
Например, чтобы создать представление только элементов, измененных сегодня, выберите столбец Изменено (индексированный) и условие равно, а затем введите [Сегодня].
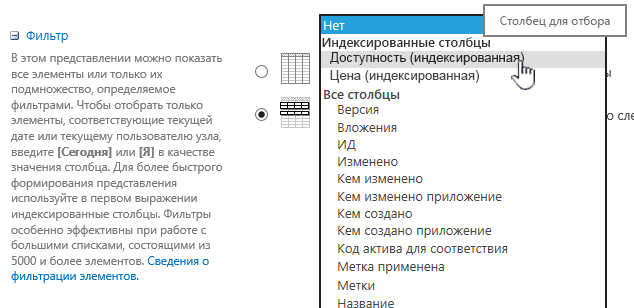
Примечание: Если столбцы с пометкой (индексированный) после имени не появились, это указывает на отсутствие индексированных столбцов, доступных для данного списка или библиотеки. Сначала нужно создать простой или составной индекс.
-
Чтобы ограничить количество элементов, отображаемых на каждой странице, прокрутите страницу вниз до раздела Максимальное число элементов и укажите значение в поле Число отображаемых элементов. При создании представления по умолчанию задано 30 отображаемых элементов.

-
При задании предела для числа элементов на странице можно выбрать один из двух вариантов.
-
Отображать элементы блоками указанного размера. Данные отображаются постранично, что удобно при просмотре элементов в неинтерактивном режиме.
Если количество элементов превышает заданный предел, они отображаются постранично.
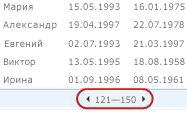
-
Ограничение общего числа элементов, возвращенных указанной суммой, создает жесткое ограничение, которое может возвращать все результаты фильтрации. Это может быть полезно при тестировании представления, создании прототипа или извлечении только самых верхних значений в представлении.
-
-
В разделе Стиль можно выбрать Область просмотра, чтобы отобразить все данные элементов списка в формате вертикальной панели. Область просмотра — это один из элементов списка Стили представления в разделе Стиль, который можно выбрать при создании или изменении представления.

Можно ускорить навигацию по данным, если навести указатель на заголовок элемента в области прокрутки слева на странице, чтобы увидеть значения всех столбцов текущего элемента в вертикальном списке справа на странице. При этом отображается меньше начальных данных, что ускоряет вывод представления. Этот стиль также очень удобен, если список обширен или в нем много столбцов и для просмотра данных требуется горизонтальная прокрутка.
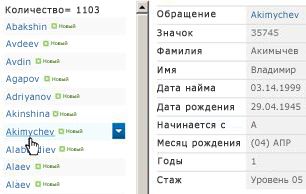
-
Нажмите кнопку ОК.
Существуют другие действия, которые можно выполнить для представления, но приведенных достаточно для отображения данных, которые превышают пороговое значение представления списка в случае блокировки. Можно также выполнить сортировку или группировку, настроить итоги, развернуть папки и оптимизировать представление для просмотра на мобильном устройстве.
Изменение представления
Откройте список или библиотеку, для которой хотите создать представление.
-
На вкладке Список или Библиотека выберите представление в списке Текущее представлениеи нажмите кнопку Изменить представление.

-
Прокрутите страницу вниз до раздела Представления и щелкните представление.
-
Вы можете изменить параметры, кратко описанные в действиях 5–9 процедуры Создание представления выше.
-
Нажмите кнопку ОК.
Чтобы представление обеспечивало быструю фильтрацию множества элементов, первый столбец в фильтре должен быть индексированным. Другие столбцы, указанные в фильтре представления, могут быть как индексированными, так и неиндексированными, но представление эти индексы не использует. Первый столбец фильтра должен возвращать меньше элементов, чем задано пороговым значением представления списка.
Если первый столбец фильтра возвращает больше элементов, чем задано пороговым значением представления списка, можно использовать два и более столбцов. Если определено фильтрованное представление, использующее два и более столбцов, ограничить общее число возвращаемых элементов можно с помощью оператора И. Но даже в этом случае все еще необходимо указать первым столбцом фильтра столбец, который скорее всего вернет меньший объем данных. Использование в фильтре оператора ИЛИ почти всегда увеличивает число возвращаемых элементов и не будет эффективным в данных обстоятельствах.
Дополнительные сведения о представлениях см. в статье Создание, изменение и удаление представления списка или библиотеки.
Важно: Один столбец подстановки можно индексировать, но использование индексированного столбца подстановки не поможет предотвратить превышение порогового значения представления списка. Используйте столбец другого типа в качестве основного или дополнительного индекса.
Важно: При фильтрации списка по индексированному полю проверьте наличие в корзине элементов, удаленных из списка или библиотеки. Элементы в корзине учитываются в пороговом значении представления списка и не удаляются из внутренней базы данных до тех пор, пока они не будут удалены из корзины. Если общее число отфильтрованных элементов в списке и в корзине больше порогового значения списка, может быть возвращен неполный набор результатов или может быть выполнена блокировка. Дополнительные сведения см. в статье Очистка корзины и восстановление файлов.
Существует два ключевых слова, которые можно использовать для фильтрации на основе текущего дня [Сегодня] или текущего пользователя [Я]. Они являются динамическими, поскольку изменяются с пользователем и датой.
Примечание: Фильтры [Сегодня] и [Я] невозможно использовать при фильтрации с использованием загона столбца. Для фильтрации столбцов по этим ключевым словам необходимо использовать редактор классического представления.
Использование фильтра [Я] может быть полезно, если вы хотите просто просмотреть ваши документы в большой библиотеке. Фильтр [Я] применяется для столбцов на основе пользователей, например "Автор" или "Кем изменено". Например, чтобы увидеть все документы, которые вы создали, установите фильтр [Я] для столбца "Автор". Если вы редактор и хотите просмотреть последние файлы, над которыми вы работали, установите фильтр [Я] для столбца "Кем изменено". Чтобы отобразить и то и другое, создайте два фильтра, связанных оператором ИЛИ.
![Фильтрация с использованием: [Me]](https://support.content.office.net/ru-ru/media/7b829421-7e05-403d-9804-15b1153725e9.png)
Ключевое слово [Сегодня] применяется для столбцов на основе даты. Вы можете использовать математические операторы, чтобы получать диапазоны, которые изменяются с текущей датой. Например, чтобы увидеть все документы, которые были изменены за последние 30 дней, вы можете создать фильтр для столбца "Дата", который больше или равен значению [Сегодня] – 30. Чтобы исключить текущий день, задайте второй фильтр для столбца "Дата" со значением меньше [Сегодня] и соедините их с помощью оператора И.
![Фильтрация с использованием: [Today]](https://support.content.office.net/ru-ru/media/f41e58fc-8744-4f50-939d-3bff475c892d.png)
Вы можете отфильтровать SharePoint со столбцом метаданных.
Добавление столбца метаданных в список
Перейдите к списку и выберите +Добавить столбец.
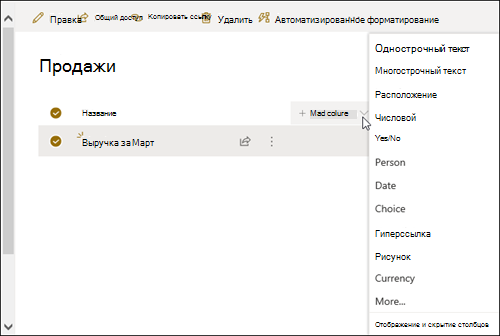
Выберите Еще... 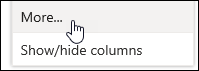
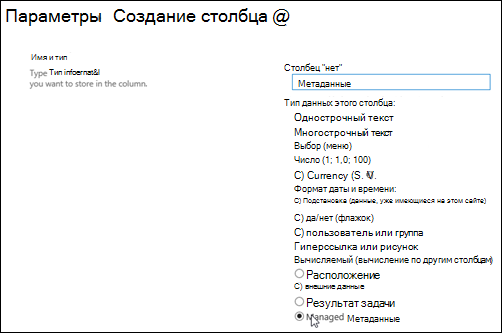
Кроме того, после создания столбца управляемых метаданных и добавленного в список элемента можно применить теги метаданных, щелкнув значок тега 
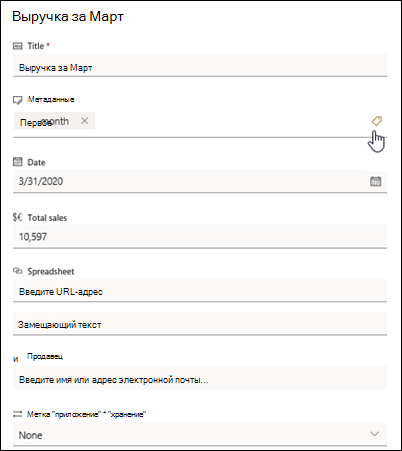
Применение тегов метаданных в области представления в виде дерева.
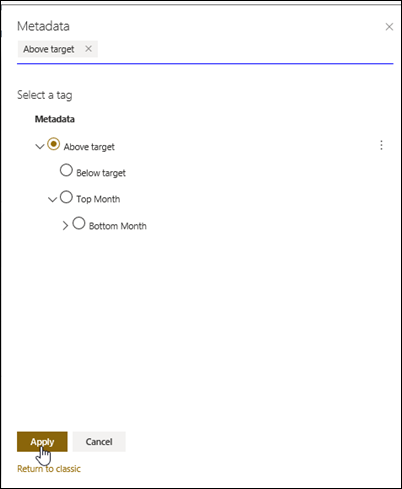
Фильтрация по тегам управляемых метаданных
-
Чтобы получить доступ к

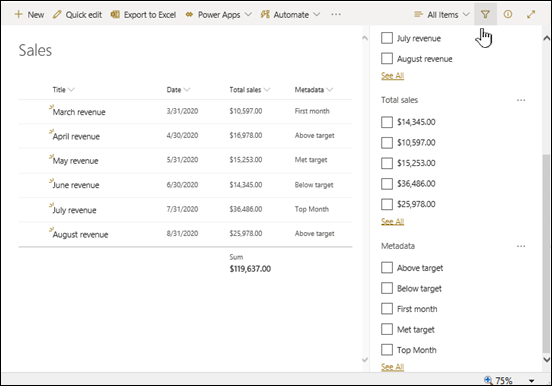
Примечание: Параметр Представление в дереве можно выбрать в списке в верхней части области, который содержит иерархическое представление терминов, связанных с выбранным столбцом.
-
Выберите теги метаданных, по которые нужно отфильтровать.
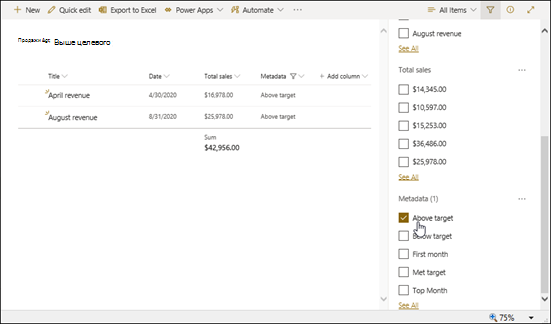
-
Если в столбце Управляемые метаданные определено не менее 5 значений, для просмотра области фильтра выберите ссылку Просмотреть все.
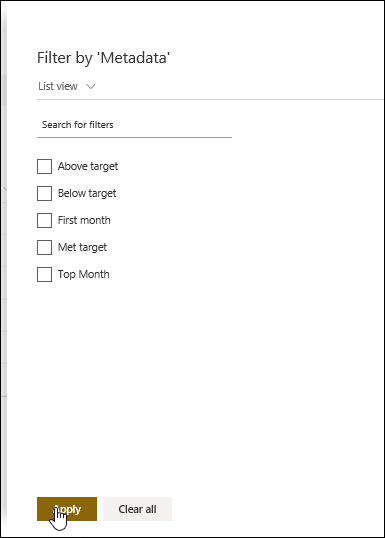
-
Проверьте теги метаданных, по которые вы хотите отфильтровать, и выберите применить.
Ниже приведены некоторые рекомендации для стандартных представлений, эффективные при наличии индексированных столбцов.
|
Чтобы отфильтровать |
Индексируйте |
Пример |
|---|---|---|
|
Недавно измененные элементы |
Столбец Изменено |
Чтобы просмотреть только элементы, измененные за последнюю неделю, примените фильтр Изменено больше [Сегодня]-7. |
|
Новые элементы |
Столбец Создано |
Чтобы создать представление только элементов, добавленных за последнюю неделю, примените фильтр Создано больше [Сегодня]-7. |
|
Мои элементы |
Столбец Кем создано |
Чтобы создать представление только элементов, добавленных вами, примените фильтр Кем создано равно [Я]. |
|
Элементы с сегодняшним сроком |
Столбец Дата выполнения (созданный вами в списке или библиотеке) |
Чтобы создать представление только для элементов, срок выполнения которых истекает сегодня, примените фильтр Дата выполнения равно [Сегодня]. |
|
Обновления доски обсуждений |
Столбец Последнее обновление |
Чтобы создать представление только элементов, добавленных за последнюю неделю, примените фильтр Последнее обновление больше [Сегодня]-30. |
|
Архивирование файлов из библиотеки документов |
Дата изменения |
Чтобы создать представление документов, не изменившихся с 2016 года (для их последующего архивирования), примените фильтр Дата изменения меньше или равно 31 декабря 2016 г. |
|
Поиск подмножества финансовых данных |
Регион, Год (как два простых индекса) |
Чтобы создать представление финансовых данных по северо-восточному региону за 2015 год, примените фильтр Регион равно "СВ" И Год равно 2015, поскольку в столбце Регион, скорее всего, меньше значений, чем в столбце Год. |
|
Метаданных |
Столбец управляемых метаданных |
Чтобы создать представление управляемых метаданных, применив фильтр на основе тегов метаданных, определенных в области фильтров списка и библиотеки. Сведения см. в области "Что такое фильтры списка и библиотеки"? |
Примечание: Даже если вы создаете фильтрованное представление на основе индексов столбцов, если вы превысили пороговое значение представления списка, некоторые дополнительные операции все еще могут быть блокированы, поскольку они требуют доступа ко всему списку или библиотеке. К их числу относятся следующие операции: добавление или удаление индекса, создающее сортировку в определении представления; отображение итога по столбцу; добавление, обновление или удаление вычисляемых полей. В таком случае попробуйте выполнить операцию во время ежедневного временного интервала, когда значения пределов выше.
|
Поддерживаемые типы столбцов
|
Неподдерживаемые типы столбцов
|
Обратная связь
Эта статья оказалась полезной? Если да, укажите это внизу страницы. В противном случае расскажите, что нужно добавить или сделать понятнее. Укажите свои версии SharePoint, операционной системы и браузера. С учетом вашего отзыва мы перепроверим сведения и, если нужно, допишем и обновим эту статью.
См. также
Создание, изменение и удаление представления
Изменение представления SharePoint с помощью SharePoint сортировки










