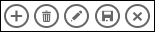|
Важно Службы Access 2010 и 2013 удаляются из следующего выпуска SharePoint. Рекомендуется не создавать новые веб-приложения, а перенести существующие приложения на другую платформу, например Microsoft Power Apps. Вы можете поделиться данными Access с Dataverse, облачной базой данных, на основе которой можно создавать приложения Power Platform, автоматические рабочие процессы, виртуальные агенты и т. д. для Интернета, телефона или планшета. Дополнительные сведения см. в разделе Начало работы: перенос данных Access в Dataverse. |
При создании или использовании веб-приложения Microsoft Access управляющие кнопки на панели действий позволяют выполнять различные задачи, такие как добавление, изменение или удаление записей. Управляющие кнопки похожи на элементы управления в представлении. Некоторые управляющие кнопки невозможно изменить, так как они предопределены, но вы можете добавить на панель действий настраиваемые кнопки, если это нужно для веб-приложения. В каждом представлении веб-приложения Access на панели действий отображаются те предопределенные управляющие кнопки, которые можно использовать в этом представлении. В данной статье представлен обзор предопределенных управляющих кнопок и приведены инструкции по добавлению в представление настраиваемых управляющих кнопок. Если панель действий скрыта разработчиком приложения, управляющие кнопки не отображаются. Если источник записей представления доступен только для чтения, управляющие кнопки будут также недоступны, так как вы сможете только просматривать данные.
Дополнительные сведения см. в статье Создание веб-приложений Access.
Эта статья не относится к классическим базам данных Access. Дополнительные сведения о формах и навигации в классических базах данных см. в статье Создание формы в Access.
В этой статье
Обзор
Тип управляющих кнопок, которые отображаются на панели действий, зависит от представления, которое вы используете. Предопределенные действия автоматически выполняют назначенные им задачи. При наведении указателя мыши на управляющую кнопку выводится название ее функции. На следующем рисунке показаны примеры управляющих кнопок на панели действий и их функции:
|
Действия: |
|
|||||
|
Функции |
Добавление Удаление Изменение Сохранение Отмена |
|||||
Такие действия, как добавление, удаление и сохранение, предопределены в Access и могут выполнятся в контексте, в котором они отображаются. Если удалить предопределенное действие из представления, его будет невозможно вернуть. Предопределенные действия невозможно изменить в представлениях любого типа. В большинство представлений можно добавлять настраиваемые действия, и далее в этой статье объясняется, как это сделать. В следующем разделе рассмотрим использование предопределенных действий.
В режиме таблицы есть управляющая кнопка "Скачать в Excel".
Представления и действия
В каждом представлении Access на панели действий отображаются предопределенные управляющие кнопки, соответствующие задачам, которые можно выполнить в нем. В следующей таблице указано, какие предопределенные управляющие кнопки доступны в различных представлениях и когда они включены.
Список : в этом представлении отображается самое большое число действий. В представлении списка доступны управляющие кнопки добавления, удаления, изменения, сохранения и отмены.
|
Условие |
Включение действий |
|
При добавлении первой записи |
Сохранение и отмена |
|
При добавлении записей, когда другие записи уже существуют |
Сохранение и отмена |
|
При чтении обновляемых данных |
Добавление, удаление и изменение |
|
При чтении необновляемых данных |
Нет |
|
При редактировании записи, если в нее не внесены изменения |
Отмена |
|
При редактировании записи, если в ней есть несохраненные изменения |
Сохранение и отмена |
Режим таблицы : в режиме таблицы доступны управляющие кнопки добавления, удаления и скачивания. Добавление и удаление постоянно включены, кроме случаев ввода данных в новую запись. Управляющая кнопка "Скачать в Excel" в режиме таблицы включена постоянно.
Представление сводки : в сокращенном режиме управляющие кнопки недоступны.
Пустое представление : управляющие кнопки появляются на панели действий в пустом представлении только при настройке свойства источника записей. Управляющие кнопки, которые отображаются в пустом представлении, наследуются из представления списка.
Примечание: Предопределенные управляющие кнопки не включены для представления, если оно открывается в качестве всплывающего окна через представление сводки. При открытии представления в виде всплывающего окна из представления сводки Access отключает возможность обновления данных.
Предопределенные действия
В веб-приложениях Access есть шесть предопределенных управляющих кнопок, которые отображаются на панели действий в зависимости от типа выбранного представления. Число выводимых предопределенных действий зависит от типа представления. Хотя предопределенные управляющие кнопки невозможно изменить, вы можете настроить их порядок на панели действий или скрыть всю панель действий в представлении.
Примечание: Скрывать панель действий не рекомендуется, если только вы не предоставляете альтернативный способ навигации в веб-приложении.
Следующая таблица содержит информацию о предопределенных управляющих кнопках, их функциях и сочетаниях клавиш:
|
Кнопка |
Действие |
Сочетание клавиш |
|
|
Добавление новой записи |
N или ALT+N |
|
|
Удаление записи |
DELETE |
|
|
Изменение записи |
E или ALT+E |
|
|
Сохранение записи |
CTRL+S |
|
|
Отмена изменений |
ESC |
|
|
Скачивание в Excel |
Примечание: При создании пустого представления в веб-приложении Access предопределенные управляющие кнопки не отображаются, пока вы не определите источник записей для представления.
Использование предопределенных действий
Добавление записи
Управляющая кнопка "Добавить запись" доступна в представлении списка и режиме таблицы, если источник записей является обновляемым. Управляющая кнопка "Добавить запись" также доступна в пустом представлении, если для него определен обновляемый источник записей. Используйте управляющую кнопку "Добавить" для добавления новой записи в таблицу. Чтобы использовать действие, выполните приведенные ниже инструкции в открытом веб-приложении Access:
-
Выберите представление списка. (Вы также можете добавлять записи в режиме таблицы и пустом представлении.)
-
Нажмите кнопку "Свойства" и выберите пункт Открыть в браузере.
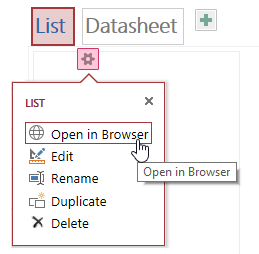
-
Когда в веб-браузере откроется представление списка, нажмите кнопку Добавить

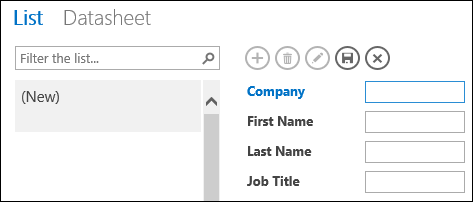
Примечание: На этом этапе доступны только действия Сохранить и Отмена.
-
Добавьте информацию в новую запись и нажмите кнопку Сохранить

Повторите шаги 3 и 4 для добавления других записей.
Удаление записи
Управляющая кнопка удаления записи доступна в представлении списка, пустом представлении и режиме таблицы, если источник записей является обновляемым.
-
Чтобы удалить запись, откройте таблицу в режиме таблицы, представлении списка или пустом представлении.
-
Выберите запись, а затем нажмите управляющую кнопку Удалить

-
Если Access запрашивает подтверждение удаления, выберите один из следующих вариантов:
-
Для отмены удаления нажмите кнопку Нет.
-
Для продолжения удаления нажмите кнопку Да.
-
После удаления запись больше не отображается в представлении, а отображаются следующие изменения.
-
Выделяется запись, перед которой была расположена удаленная запись.
-
При удалении последней записи в таблице выделяется предыдущая запись.
-
Отображаются оставшиеся в таблице записи. Если была удалена последняя запись, представление меняется на представление без записей.
Изменение записи
Управляющая кнопка Изменить 
-
Для изменения существующей записи откройте таблицу в представлении списка и нажмите управляющую кнопку Изменить для записи.
-
Внесите необходимые изменения и нажмите управляющую кнопку Сохранить.
Как только начнется изменение данных, станут доступными действия Отмена и Сохранение.
Сохранение записи
Управляющая кнопка сохранения записи становится доступной после изменения информации в записи в представлении списка или пустом представлении. При нажатии управляющей кнопки сохранения записи в веб-приложении Access измененные данные отправляются на сервер. Если возникает конфликт сохранения, Access отображает сообщение об ошибке.
Примечание: Управляющая кнопка сохранения записи недоступна, если запись открыта в режиме чтения или источник записей представления не является обновляемым.
Примечание: В режиме таблицы отсутствует управляющая кнопка сохранения записи, так как Access автоматически пытается сохранять внесенные в запись изменения при переходе к другой записи.
Отмена изменения записи
Вы можете отменить изменение данных в представлении списка и пустом представлении, если в записи есть несохраненные изменения, а источник записей представления является обновляемым.
Чтобы отменить внесенные изменения, выполните следующие действия.
-
Нажмите управляющую кнопку Отмена. В недавно измененных полях появятся значения, сохраненные в базе данных.
Управляющие кнопки "Сохранить" и "Отмена" становятся недоступными после того, как выполняется отмена и поля переходят в режим только для чтения.
Скачивание в Excel
В режиме таблицы можно скачивать записи из веб-приложения Access в Excel.
Чтобы скачать записи в Excel:
-
При просмотре приложения в веб-браузере выберите представление Таблица.
-
Нажмите управляющую кнопку Скачать в Excel

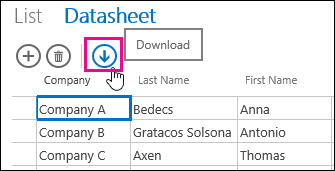
-
Выберите команду Открыть, чтобы открыть электронную таблицу Excel, Сохранить, чтобы сохранить файл в папку, или Отмена, чтобы отменить скачивание записей в Excel.
-
В Excel откроются записи, экспортированные из режима таблицы.
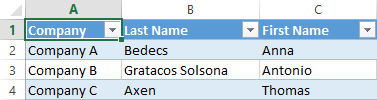
Совет: Если перед нажатием управляющей кнопки "Скачать в Excel" в режиме таблицы использовались какие-либо фильтры для отображения определенных записей, Access все равно экспортирует все записи из источника записей представления в Excel. Если вам требуется скачать только некоторые из них, откройте режим таблицы из другого представления с помощью макрокоманды OpenPopup и отфильтруйте записи, применив предложение WHERE. В этом случае с помощью управляющей кнопки "Скачать в Excel" Access экспортирует только часть записей.
Примечание: Кнопку "Скачать в Excel" невозможно удалить из режима таблицы. Чтобы убрать ее, потребуется скрыть всю панель действий.
Перемещение и скрытие действий
Управляющие кнопки отображаются во всех представлениях в заранее определенном порядке. Если вы хотите изменить порядок управляющих кнопок, нажмите и удерживайте кнопку и перетащите ее на новое место на панели действий. Изменение порядка управляющих кнопок не влияет на их работу при использовании веб-приложения Access. Последовательность табуляции автоматически изменится в соответствии с новым порядком.
Если удалить управляющую кнопку из представления, ее не удастся восстановить. Если вы хотите восстановить удаленную управляющую кнопку, создайте другое представление.
Управляющие кнопки можно скрыть с помощью макросов пользовательского интерфейса. Используйте макрокоманду SetProperty, выберите Видимый в поле "Свойство" и введите Да или Нет в поле "Значение". В поле "Имя элемента" введите название управляющей кнопки. Чтобы найти имя настраиваемого действия, откройте представление в режиме конструктора в Access, щелкните настраиваемое действие и нажмите кнопку свойства Данные. Имя настраиваемого действия будет указано в поле Имя элемента.
|
Действие |
Имя управляющей кнопки |
|
Добавление новой записи |
addActionBarButton |
|
Удаление записи |
deleteActionBarButton |
|
Изменение записи |
editActionBarButton |
|
Save record |
saveActionBarButton |
|
Отмена изменений |
cancelActionBarButton |
Примечание: В режиме таблицы невозможно удалить управляющую кнопку "Скачать в Excel", переместить ее или же скрыть ее с помощью макросов пользовательского интерфейса. Имя управляющей кнопки "Скачать данные в Excel" не предоставляется.
Узнайте, как настроить представление с помощью макроса пользовательского интерфейса.
Отображение и скрытие панели действий
Если у вас есть разрешения на изменение структуры веб-приложения Access, вы можете отобразить или скрыть всю панель действий для определенного представления. Если скрыть панель действий в представлении, все предопределенные и настраиваемые управляющие кнопки не будут доступны при открытии представления в веб-браузере.
Чтобы скрыть или вывести панель действий, выполните следующие инструкции в открытом веб-приложении Access:
-
Выберите представление, которое вы хотите изменить. Можно выбрать представление списка, пустое представление или режим таблицы.
-
Нажмите кнопку свойства и щелкните Изменить, чтобы открыть представление в режиме редактирования и внести изменения в его структуру.
-
Нажмите кнопку свойства "Форматирование" для представления.
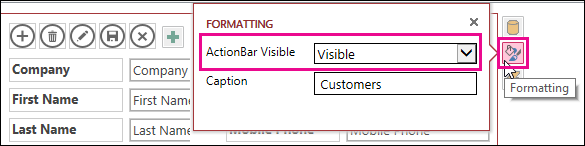
Если вы не можете ее найти, щелкните пустое место в сетке представления (не элементы управления).
-
Чтобы отобразить панель действий, выберите значение Видимый в поле свойства Панель действий отображается. Чтобы скрыть панель действий, выберите значение Скрытый в поле свойства Панель действий отображается.
-
Сохраните изменения представления.
Создание и использование настраиваемых действий
Если имеется разрешение на изменение структуры веб-приложения Access, на панель действий можно добавлять новые действия и настраивать их с помощью макросов. Также с помощью конструктора веб-приложения Access можно изменять существующие макросы действий.
В представление можно добавить до семи настраиваемых действий. Когда вы достигнете максимального значения, Access выведет сообщение о том, что предел достигнут. В таком случае вы можете удалить существующие настраиваемые действия и добавить новые.
В отличие от предопределенных действий настраиваемые действия можно создавать и изменять. Вы также можете выбрать значок для настраиваемого действия и настроить его положение на панели действий.
-
Чтобы изменить порядок отображения настраиваемых действий, нажмите кнопку действия и перетащите ее на новое место на панели действий. Последовательность табуляции автоматически изменится в соответствии с новым порядком.
Добавление настраиваемого действия
-
Откройте веб-приложение Access, в области навигации щелкните правой кнопкой мыши представление, в которое вы хотите добавить действие, а затем нажмите кнопку Открыть.
Совет: Если область навигации скрыта, на вкладке Главная выберите пункт Область навигации.
-
Нажмите кнопку Добавить настраиваемое действие.
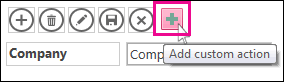
-
Выберите настраиваемое действие, а затем нажмите появившуюся кнопку "Свойства данных".
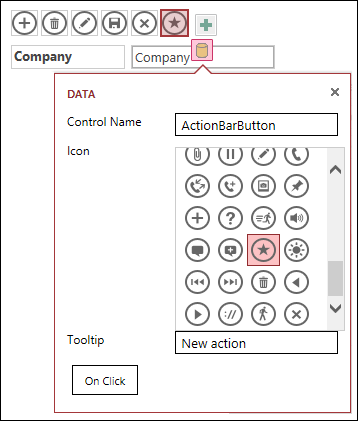
-
Для настройки действия внесите изменения в следующие свойства.
-
Имя элемента: введите имя действия.
-
Значок: нажмите стрелку возле значка по умолчанию и выберите значок из галереи. Убедитесь, что выбранного значка нет на панели действий, иначе будут отображаться одинаковые значки.
-
Подсказка: для действия можно добавить короткое описание. Добавление подсказки является необязательным, но отображение описания действия может быть удобным для других пользователей.
-
-
Выберите параметр По щелчку и добавьте к кнопке макрос.
-
Щелкните вкладку макроса правой кнопкой мыши, сохраните и закройте.
Узнайте, как настроить представление с помощью макроса пользовательского интерфейса.
Изменение настраиваемого действия
-
Щелкните действие, чтобы выделить его.
-
Нажмите кнопку Данные и внесите необходимые изменения.
Удаление настраиваемого действия
-
Выделите команду и нажмите клавишу DELETE на клавиатуре.
Также можно одновременно выделить и удалить несколько действий. При удалении действия значок удаляется из панели действий, но не из галереи значков.
Отмена удаления настраиваемого действия
-
Нажмите кнопку "Отменить"

Перемещение настраиваемой управляющей кнопки на панели действий
-
Нажмите и удерживайте кнопку, затем перетащите ее в новое место на панели действий.