Настройте правила для папки "Входящие" в Outlook Web App для пересылки или перенаправления сообщений.
Вы можете использовать правила для папки "Входящие" для автоматической пересылки или перенаправления отправленных вам сообщений в другую учетную запись. Это полезно, если вы не собираетесь проверять основной почтовый ящик и хотите иметь возможность читать сообщения и отвечать на них из другой учетной записи.
|
Эта статья применима к приложению Outlook Web App. Оно используется организациями, в которых работа почтовых серверов управляется с помощью Exchange Server 2013 или 2010. Если вы используете Microsoft 365, Exchange Server 2016 или 2019, вашей почтовой программой является Outlook в Интернете. Для получения справки по Outlook в Интернете см. раздел Получение справки по Outlook в Интернете. |
Перенаправленные сообщения отображаются так, как будто они поступили от исходного отправщика. Правило перенаправления сообщений следует использовать, если ответы на перенаправленные сообщения должны отправляться исходному отправителю.
-
В браузере войдите в Outlook Web App, используя URL-адрес, предоставленный пользователем, который управляет электронной почтой вашей организации. Введите имя пользователя и пароль и нажмите кнопку Войти.
-
В верхней части страницы щелкните плитку Outlook. Кроме того, вы можете открыть средство запуска приложений

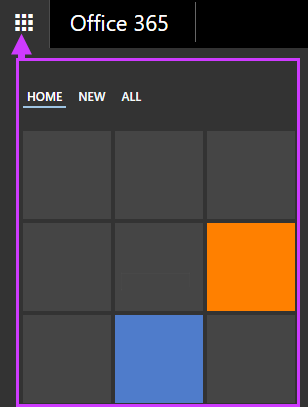
-
В верхней части страницы нажмите значок Параметры

-
Организация правил для > почты и > новых

ИЛИ
-
Правила > автоматической обработки > для > почты

-
-
Введите имя для правила.
-
В списке После получения сообщения выберите Применить ко всем сообщениям.
-
В списке Выполнить следующие действия выберите Переслать, перенаправить или отправить > Перенаправить сообщение.
-
Введите нужный адрес электронной почты в поле Кому или выберите его из списка контактов.
-
Нажмите ОК, чтобы сохранить выбранные параметры, а затем — ОК или Сохранить, чтобы создать правило.
Пересланные сообщения будут отображаться как сообщения, переадресованные вами. Правило пересылки сообщений следует использовать, если ответы должны отправляться по адресу, с которого были пересланы сообщения, а не исходному отправителю.
-
В верхней части страницы в Outlook Web App нажмите значок Параметры

-
Организация правил для > почты и > новых

ИЛИ
-
Правила > автоматической обработки > для > почты

-
-
В списке После получения сообщения выберите Применить ко всем сообщениям.
-
В зависимости от отображаемых параметров выполните одно из следующих действий:
-
Переслать, перенаправить или отправить > Переслать сообщение
ИЛИ
-
Дополнительные параметры > Переслать, перенаправить или отправить > Переслать сообщение.
-
-
Введите нужный адрес электронной почты в поле Кому или выберите его из списка контактов.
-
Нажмите ОК, чтобы сохранить выбранные параметры, а затем — ОК или Сохранить, чтобы создать правило.
-
Копии перенаправленных или пересылаемого сообщений останутся в вашем почтовом ящике. Если добавить действие для удаления сообщения, сообщение будет отправлено в папку "Удаленные" и по-прежнему будет учитываться в ограничении почтового ящика. Если вы превысите ограничение на количество почтовых ящиков, отправка и получение новых сообщений может быть заблокирована. Правила пересылки также могут не работать, пока вы не удалите достаточно сообщений, чтобы общее количество сообщений не опускается до предела.
-
При создании правила пересылки или перенаправления можно добавить несколько адресов для отправки сообщений. Количество адресов может быть ограничено в зависимости от параметров учетной записи. При создании правила с несколькими адресами рекомендуется проверить его работу.
-
Если правило пересылки или перенаправления для папки "Входящие" должно применяться не ко всем сообщениям, выберите пункт, отличный от Применить ко всем сообщениям.
-
Возможно, администратор заблокировал возможность использования правил пересылки или перенаправления для отправки почты в некоторые или все домены за пределами вашей организации. После создания правила перенаправления или пересылки проверьте его, отправив сообщение из третьей учетной записи в свою учетную запись. Затем проверьте учетную запись, в которая настроено правило перенаправлять или перенаправлять сообщения.
Дополнительные сведения о настройке правил для папки "Входящие" и управлении ими см. в статье Правила для папки "Входящие".










