Если вы пытаетесь запланировать собрание с несколькими людьми или ищете помещение или другие ресурсы для собрания, вам поможет помощник по планированию в Outlook в Интернете.
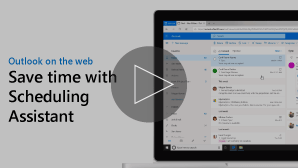
Примечание: Если инструкции не совпадают с тем, что вы видите, возможно, используется более поздняя версия Outlook в Интернете. См. инструкции для классической версии Outlook в Интернете.
-
В нижней части страницы выберите

-
В верхней части страницы нажмите кнопку Новое событие.
-
В поле Пригласить людей введите имена или адреса электронной почты пользователей, которых вы хотите пригласить.
Выберите "Необязательно", чтобы добавить необязательных участников.
-
Сбоку формы события можно просматривать события и сведения о занятости других участников в представлении "День". Сведения о занятости участников высвеялись красным цветом в верхней части событий календаря.
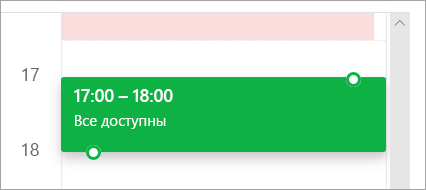
-
Щелкните в любом месте сетки, чтобы выбрать новое время для события.
Помощник по планированию можно запустить как до, так и после ввода сведений о событии. Если вы указали дату, время и продолжительность события, а также добавили участников перед запуском помощника по планированию, эти данные будут перенесены в него, но при необходимости их можно изменить.
Используя помощник по планированию, вы можете быстро просматривать календари участников и определять их доступность в период проведения мероприятия.
Открытие помощника по планированию
-
В нижней части страницы выберите

-
В верхней части страницы нажмите кнопку Новое событие.
-
В верхней части формы события выберите помощник по планированию.
В помощник по планированию вы можете добавить участников и комнату, а также изменить дату и время события, но не изменить название события.
Добавление участников мероприятия
-
В помощник по планированию выберите "Добавить обязательного участника" или "Добавить необязательного участника".
-
Введите имя или адрес электронной почты человека, которого вы хотите добавить, и нажмите ввод.
Добавить комнату чата
-
В области помощник по планированию выберите "Добавить комнату".
-
Выберите комнату из списка. Чтобы изменить здания, выберите в верхней части списка меню.
При выборе списка помещений в помощник по планированию будут отображились комнаты для проведения конференций и их доступность.
Просмотр календарей
Календари добавленных участников и выбранного помещения отображаются в сетке справа.
-
Выберите дату в верхней части помощник по планированию, чтобы выбрать новую дату собрания. В календаре выберите месяц или измените его с помощью стрелок вверх и вниз.
-
Выберите время начала или окончания, чтобы изменить время начала или окончания собрания.
-
Используйте крутку в нижней части помощник по планированию, чтобы просмотреть доступность участников до или после выбранного времени.
-
Кроме того, вы можете выбрать дату и время непосредственно в сетке, а также изменить его в сетке, чтобы изменить длительность события.
Отправка приглашения на собрание
-
Выберите "Готово", чтобы сохранить изменения и закрыть помощник по планированию.
-
Чтобы отправить приглашения на собрание, нажмите кнопку Отправить.
Инструкции для классической версии Outlook в Интернете
Помощник по планированию можно запустить как до, так и после ввода сведений о событии. Если вы указали дату, время и продолжительность события, а также добавили участников перед запуском помощника по планированию, эти данные будут перенесены в него, но при необходимости их можно изменить.
Используя помощник по планированию, вы можете быстро просматривать календари участников и определять их доступность в период проведения мероприятия.
-
На панели инструментов "Почта"или "Календарь" выберите "
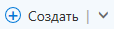
-
На странице Сведения воспользуйтесь одной из следующих процедур:
-
Добавьте сведения о событии (например, название, место, дату и время начала и окончания, а также другие сведения), добавьте людей, а затем выберите "Помощник по планированию"

-
Выберите помощник по

-
В области сведений помощника по планированию вы можете изменить дату и время события, но его название останется прежним. На странице "Сведения" доступны параметры события, отсутствующие в помощнике по планированию. В частности, вы можете настроить напоминание, добавить напоминание по электронной почте, а также ввести описание или другую информацию о мероприятии.
Участников можно добавить для события до или после выбора помощник по планированию. Если вы добавили участников на странице "Сведения", в сетке справа от области сведений помощника по планированию отобразятся календари выбранных людей. Ниже приведены инструкции по добавлению участников в помощнике по планированию.
-
В области сведений найдите поле Участники и введите имя человека, которого хотите пригласить на событие.
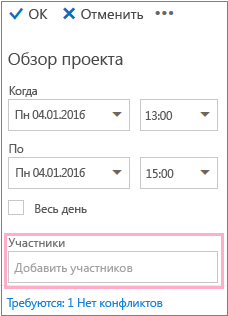
Примечание: Когда вы начнете вводить имя, Outlook будет предлагать ваших коллег или людей, с которыми вы вели переписку.
-
В списке предложенных пользователей под полем Участники выберите необходимое имя или воспользуйтесь функцией Поиск в каталоге.
Примечание: Все участники будут автоматически добавляться как обязательные. Календарь каждого добавленного человека при этом появится в сетке справа от вашего календаря (в порядке добавления пользователей). Над списком участников будет отображаться общее число приглашенных людей и количество конфликтов.
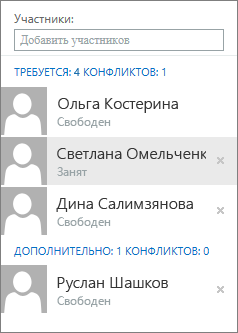
-
Чтобы изменить статус соответствующего участника, щелкните его имя правой кнопкой мыши (или коснитесь его и удерживайте, если используете устройство с сенсорным экраном), а затем выполните одно из следующих действий:
-
Выберите "Удалить", чтобы удалить участника. Или выберите

-
выберите пункт Участие необязательно.
-
Если вы не добавили помещение перед запуском помощника по планированию, вы можете сделать это сейчас. В нижней части области сведений помощника по планированию есть кнопка Добавить помещение, с помощью которой можно просмотреть конференц-залы в списке адресов вашей организации. В помощнике по планированию автоматически отображаются только помещения, доступные в указанное время, но при необходимости можно показать и другие места.
Если в распоряжении организации много помещений, администратор может распределить их по спискам. Признаком для объединения в список могут стать одинаковые параметры конференц-залов, например расположение в одном и том же здании.
-
Нажмите кнопку Добавить помещение.
-
Выберите нужное помещение или щелкните список и укажите его.
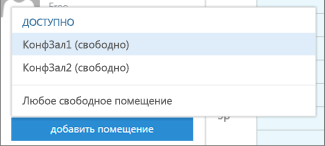
Выбранное помещение будет добавлено в сетку календаря. Чтобы изменить конференц-зал, выберите команду Изменить помещение. Чтобы удалить конференц-зал, щелкните его правой кнопкой мыши или, если вы используете устройство с сенсорным экраном, коснитесь и удерживайте его, а затем выберите "Удалить".
Календари добавленных участников и выбранного помещения отображаются в сетке справа.
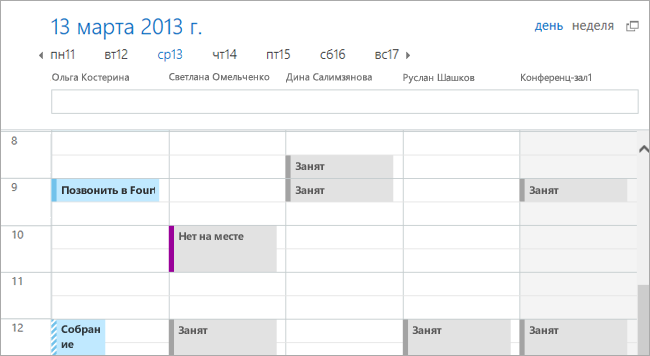
В верхней части календаря можно выбрать представление "День" или "Неделя". В представлении "Неделя" в сетке отображаются объединенные календари участников.
Завершив работу в помощнике по планированию, выполните одно из следующих действий:
-
Чтобы сохранить

-
Выберите "Отменить", чтобы отменить его.
После этого снова появится страница "Сведения", где при необходимости можно будет указать остальную информацию о новом собрании. После этого выполните одно из следующих действий:
-
Выберите "Отправить", чтобы отправить приглашение на событие.
-
Чтобы отменить все изменения, выберите "Отменить".










