Примечание: Эта статья выполнила свою задачу, и в скором времени ее использование будет прекращено. Чтобы избежать появления ошибок "Страница не найдена", мы удаляем известные нам ссылки. Если вы создали ссылки на эту страницу, удалите их, и вместе мы обеспечим согласованность данных в Интернете.
К любому рисунку, таблице или формуле в документе можно добавить подпись. Word также может автоматически вставлять названия для некоторых элементов. Кроме того, можно изменить формат номера или текст подписи.
Совет: Если вы используете Word для Mac 2011, эти действия лучше всего работают в представлении "Разметка печати".
Добавление названия
Любое название состоит из подписи и номера. Можно добавлять новые подписи и изменять формат номеров. Названия для объектов каждого типа могут быть последовательно пронумерованы. Например, в документе могут присутствовать объекты "Рисунок 1", "Таблица 1", "Таблица 2", "Таблица 3", "Рисунок 2", "Таблица 4" и т. д.
-
В документе выберите элемент, к которому хотите добавить название.
-
В меню Вставка выберите пункт Подпись.
Примечание: Выбранный текст названия автоматически вставляется в поле Название. Изменить его нельзя. Чтобы создать новую подпись, нажмите кнопку Создать подпись и введите текст в поле Подпись.
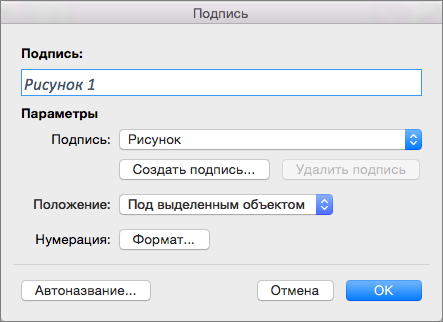
-
[Необязательно] Введите любой текст, включая знаки препинания, которые должны отображаться после метки.
Автоматическое добавление названий
Word может автоматически добавлять подписи при вставке таблиц и других объектов.
-
В меню Вставка выберите пункт Подпись.
-
Выберите пункт Автоназвание и установите флажки для тех элементов, к которым в Word нужно автоматически добавлять названия.
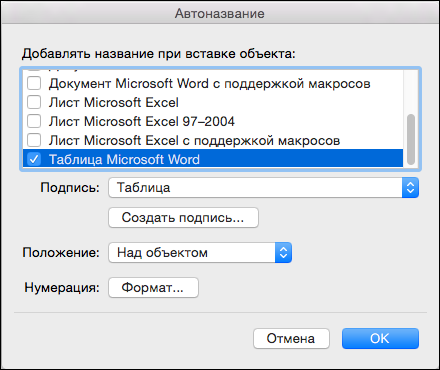
Создание нового текста названия
В Word существуют три стандартных текста для названий: "Формула", "Рисунок" и "Таблица". Можно использовать эти варианты либо создать собственный текст.
-
В меню Вставка выберите пункт Подпись.
-
Нажмите кнопку Создать подпись.
-
В поле Подпись введите нужный текст и нажмите кнопку ОК.
Новый текст названия появится во всплывающем меню Подпись диалогового окна Название .
-
В диалоговом окне Название нажмите кнопку Закрыть.
Включение номеров глав в названия при их добавлении вручную
Названия могут содержать любой текст, в том числе номера глав. Если вы добавите номера глав в подписи, а затем добавите, удалите или переместите главы, номера подписей обновятся с учетом нового порядка субтитров.
Совет: Чтобы добавить номера глав к заголовкам глав, на вкладке Главная в области Абзац нажмите кнопку Многоуровневый список 
-
Выберите элемент, к которому хотите добавить название.
-
В меню Вставка нажмите кнопку Подписьи выберите пункт Формат.
Примечание: В Word для Mac 2011 на кнопке вместо формата будет ой число.
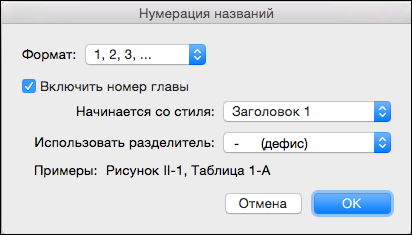
-
Установите флажок Включить номер главы, а затем выберите стиль заголовка, примененный к заголовкам глав.
Включение номеров глав при автоматическом добавлении названий
Совет: Чтобы добавить номера глав к заголовкам глав, на вкладке Главная в области Абзац нажмите кнопку Многоуровневый список 
-
В меню Вставка, нажмите кнопку Название, а затем Автоназвание.
-
Выберите тип элементов, к которые вы хотите добавить подписи, и нажмите кнопку Ну число.
Примечание: В Word для Mac 2011 на кнопке вместо формата будет ой число.
-
Установите флажок Включить номер главы, а затем выберите стиль заголовка, примененный к заголовкам глав.
См. также
Остались вопросы о Word?
За вопроса на форуме Word для Mac Answers
Помогите нам улучшить Word!
Мы будем с удовольствием выслушаем ваши предложения по улучшению Word для Mac. Подробнее о том, как оставить отзыв, см. в статье Как оставить отзыв о Microsoft Office.










