При добавлении страницы на сайт вы можете добавить и настроить веб-части, которые являются основными элементами страницы. В этой статье описывается веб-часть "Новости".
Вы можете держать всех в курсе и привлекать аудиторию с важными или интересными историями с помощью веб-части Новости на своей странице или сайте. Создавайте объявления, новости о людях, обновления состояния и другие публикации, которые могут включать рисунки и форматированный текст.
Дополнительные сведения об использовании и распространении новостей см. в разделе Инфографика: Работа с новостями SharePoint о способах работы с SharePoint.
Примечания:
-
Некоторые функциональные возможности постепенно появляются в организациях, которые согласились на программу целевого выпуска. Это означает, что определенные функции могут быть временно недоступны или их поведение может отличаться от описанного в разделах справки.
-
Некоторые из описанных ниже функций могут быть недоступны в SharePoint Server 2019.
-
Начиная с 10 сентября 2022 г. параметры фильтрации будут недоступны на веб-части Новости, если для источника новостей задано значение Рекомендовать для текущего пользователя.
Добавление веб-части "Новости" на страницу
-
Если страница еще не находится в режиме редактирования, нажмите кнопку Изменить в правом верхнем углу страницы.
-
Если навести указатель мыши на область над или под существующей веб-частью, вы увидите строку со значком "+" в круге:

-
Щелкните

-
В поле поиска веб-части введите Новости, чтобы быстро найти и выбрать веб-часть Новости .
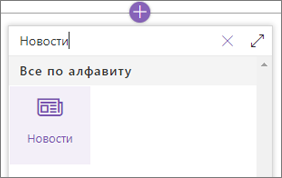
-
Нажмите кнопку Изменить

Источники новостей
При работе с веб-частью "Новости" можно указать источник новостей. Ваши новостные публикации могут поступать с сайта, на который вы находитесь при использовании веб-части (Этот сайт), центрального сайта , частью которых является текущий сайт (Все сайты в центре) или одного или нескольких отдельных сайтов (выбор сайтов). Другой вариант — выбрать рекомендуемые для текущего пользователя, в котором будут отображаться записи для текущего пользователя от пользователей, с которыми работает пользователь; менеджеры в цепочке людей, с которыми работает пользователь, сопоставленные с собственной цепочкой управления и соединений пользователя; первые 20 сайтов, за которыми следили пользователи; и часто посещаемые сайты пользователя.
-
Если вы не находитесь в режиме правки, нажмите кнопку Изменить в правой верхней части страницы.
-
Выберите веб-часть Новости, а затем щелкните Изменить веб-часть

-
Выберите Этот сайт, Выберите сайты или Рекомендуется для текущего пользователя. Если ваш сайт подключен к центральному сайту, вы увидите дополнительный параметр Для всех сайтов в концентраторе.
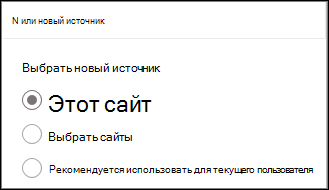
Щелкнув Выбрать сайты, вы можете найти сайт, который вы хотите добавить, или выбрать один или несколько сайтов в разделе Сайты, связанные с этим центром, Часто используемые сайты или Последние сайты.
Примечания:
-
Выбор источника новостей недоступен для клиентов GCC High или DoD.
-
Если вам нужны новости с текущего сайта и текущий сайт содержит более 12 настраиваемых столбцов в библиотеке страниц сайта, используйте команду "Выбор сайтов" и выберите текущий сайт, чтобы настроить веб-часть "Новости".
-
Новости организации
Новости могут поступать с разных сайтов, но может быть один или несколько "официальных" или "авторитетных" сайтов для новостей организации. Новости с этих сайтов отличаются цветовым блоком в заголовке в качестве визуального подсказки и чередуются во всех новостных публикациях, отображаемых для пользователей на домашней странице SharePoint в Microsoft 365. На следующем рисунке показаны новости на домашней странице SharePoint, где News@Contoso является сайтом новостей организации.
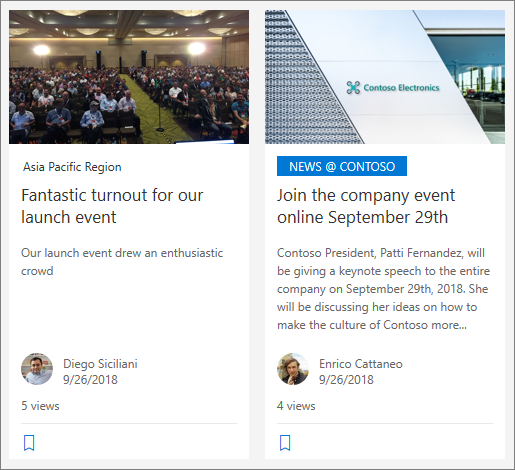
Чтобы включить эту функцию и указать сайты для новостей организации, администратор SharePoint должен использовать команды PowerShell SharePoint Online :
Администраторы SharePoint могут указать любое количество новостных сайтов организации. Для клиентов с несколькими регионами новостные сайты организации должны быть настроены для каждого географического расположения. Каждое географическое расположение может использовать один и тот же центральный сайт новостей организации и (или) иметь собственный уникальный сайт, на который отображаются новости организации, относящиеся к конкретному региону.
Дополнительные сведения о назначении новостных сайтов организации см. в статье Создание новостного сайта организации.
Макеты новостей
Вы можете выбрать один из разных макетов для новостей. Макет по умолчанию будет зависеть от того, является ли ваш сайт сайтом группы, информационным сайтом или частью центрального сайта.
На сайте группы макет новостей по умолчанию называется Top story. Он включает в себя большое пространство изображений и три дополнительных истории.
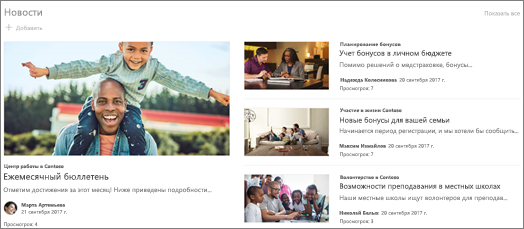
В макете "Список " отображаются новости в одном столбце.
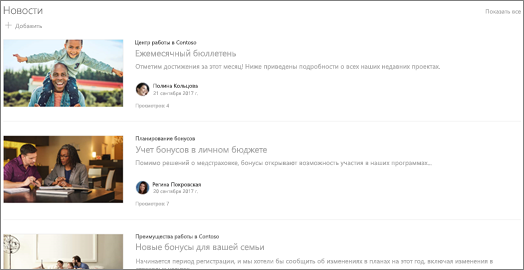
На сайте обмена данными макет по умолчанию называется параллельным и представляет собой список историй из двух столбцов.
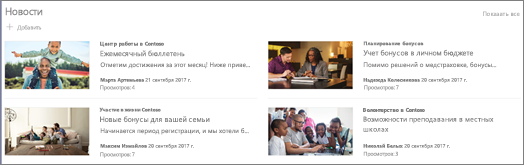
На центральном сайте макет новостей по умолчанию называется "Новости концентратора", который включает в себя столбцы историй с эскизами и информацией, а также боковую панель заголовков дополнительных историй.
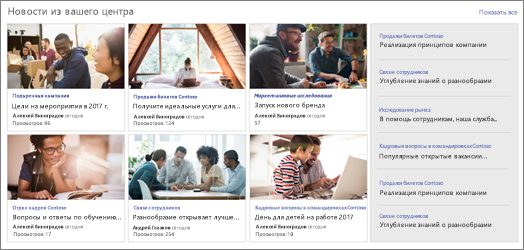
Дополнительным макетом является Карусель, которая показывает большой визуальный элемент и позволяет пользователям перемещаться по историям с помощью кнопок "Назад" и "Далее" или значков разбиения на страницы. Вы также можете автоматически циклически просматривать новости в карусели.
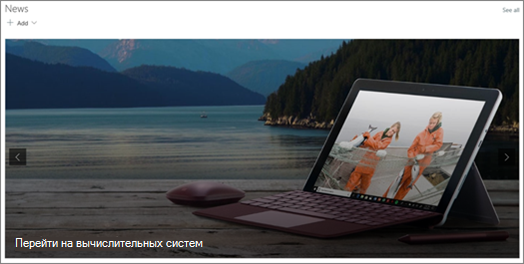
Существует также макет Плитки , в котором отображается до пяти новостей с эскизами и заголовками.
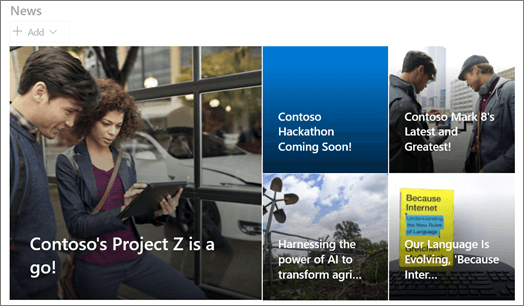
Чтобы изменить макет, выполните следующие действия:
-
Если вы не находитесь в режиме правки, нажмите кнопку Изменить в правой верхней части страницы.
-
Щелкните Изменить веб-часть

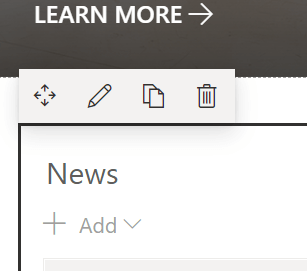
-
Если вы хотите скрыть заголовок и команду Просмотреть все в верхней части веб-части, измените переключатель на Выкл. в разделе Показать заголовок и команды.
-
Выберите нужный макет.
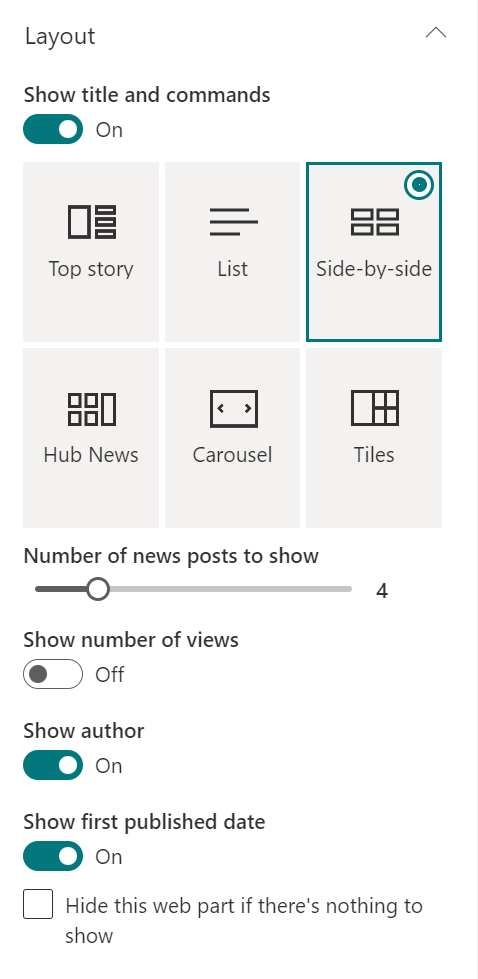
-
Чтобы скрыть содержимое новостей, выберите Скрыть эту веб-часть, если ничего не отображается.
-
Для макетов "Список", "Карусель" и "Плитки" можно использовать ползунок, чтобы выбрать Количество отображаемых элементов новостей. Для макета Карусель можно выбрать автоматическое циклическое прохождение новостей в карусели.
-
Вы можете отобразить или скрыть компактное представление (представление без изображений, которые занимают меньше места) для макета списка, а также показать или скрыть компактное представление в других макетах в узких ширинах (например, в узком окне или в мобильном представлении), сдвинув переключатель Показать компактный режим или Показать компактное представление в узкой ширине в положение Вкл . или Выкл.
Упорядочение записей
Вы можете упорядочить публикации в том порядке, в который вы хотите, чтобы они отображались на странице. Как и с доской объявлений, вы можете думать об этом как о "закреплении" новостей в нужном положении, чтобы все могли видеть их.
Примечание: Используйте закрепление только для сообщений, которые не ограничиваются небольшой группой людей. Заголовок, описание и эскиз для каждой закрепленной публикации новостей видны всем пользователям сайта, независимо от разрешений пользователей или целевой аудитории. Если пользователь, у которого нет разрешений на чтение публикации новостей, выбирает запись для чтения, ему будет предложено запросить доступ.
-
В разделе Упорядочить щелкните Выбрать новости для организации.
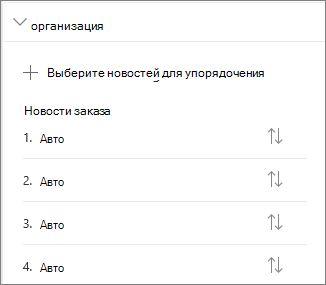
-
На большой панели, которая отображается, перетащите последние новости слева в нужное нумерованное положение справа. Если вы не видите новости, которые вы хотите выбрать, используйте поле поиска, чтобы найти их.
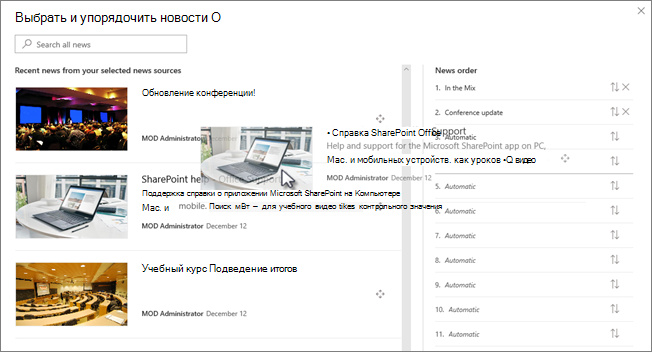
Все нумеруемые позиции, в которые вы не перетаскиваете истории, останутся в автоматическом режиме. Это означает, что в веб-части новостей будут отображаться истории в этих позициях в порядке даты публикации.
Если вы хотите изменить порядок историй после перетаскивания их в положение, выделите элемент и используйте клавиши CTRL+СТРЕЛКА ВВЕРХ и CTRL+СТРЕЛКА ВНИЗ.
-
По завершении щелкните значок X в правом верхнем углу, чтобы закрыть панель.
Фильтр
Вы можете отфильтровать записи, которые вы хотите отобразить, по заголовкам, недавно добавленным или измененным, созданным или измененным по свойствам страницы.
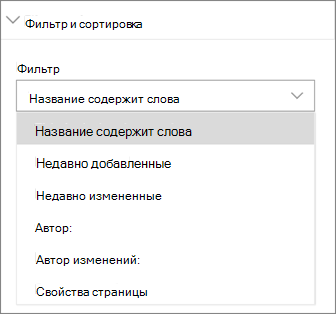
Примечания:
-
Начиная с 10 сентября 2022 г. параметры фильтрации будут недоступны на веб-части Новости, если для источника новостей задано значение Рекомендуется для текущего пользователя.
-
Если выбрана фильтрация по свойствам страницы и источником является "Этот сайт", поддерживается только до 12 настраиваемых столбцов подстановки в библиотеке страниц сайта.
Целевая аудитория
С помощью целевой аудитории можно показывать содержимое новостей определенным группам людей. Это полезно в тех случаях, когда требуется предоставить данные, которые нужны только определенной группе людей. Например, вы можете нацеливать новости о конкретном проекте только на участников команды и заинтересованных лиц проекта.
Чтобы использовать таргетинг на аудиторию, сначала необходимо включить таргетинг на аудиторию для библиотеки страниц, содержащей новости, выбрать свою аудиторию, а затем включить таргетинг на аудиторию в веб-части Новости.
Примечание: Если вы выбрали группу аудитории, которую недавно создали или изменили, может потребоваться некоторое время, чтобы увидеть применение таргетинга для этой группы.
-
На домашней странице сайта выберите Содержимое сайта.
-
Затем выберите многоточие (...) и выберите Параметры.
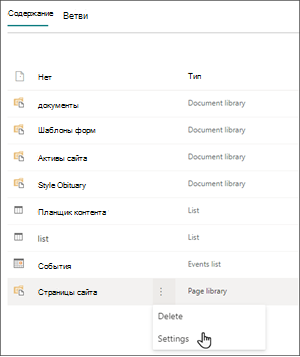
-
Выберите Параметры целевой аудитории в списке параметров.
-
Установите флажок Включить целевую аудиторию, а затем нажмите кнопку ОК.
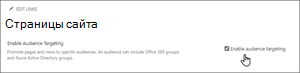
-
Перейдите в список Страницы сайта, выбрав Страницы в меню в левой части страницы.
-
Для каждой публикации новостей, которую вы хотите нацелить на определенную аудиторию, выберите многоточие (...).
-
В области свойств выберите Изменить все.
-
Введите до 50 аудиторий в разделе Аудитория. После этого нажмите кнопку Сохранить.
Затем аудитории появятся в списке Страницы сайта.
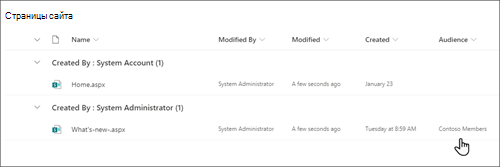
Включение целевой аудитории в веб-части
-
Если страница еще не находится в режиме редактирования, выберите Изменить в правом верхнем углу страницы и выберите веб-часть Новости.
-
Щелкните значок Редактирование карандаша веб-части.
-
В разделе Фильтр включите параметр Включить целевую аудиторию.
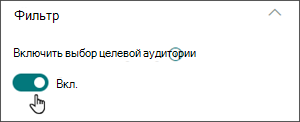
Создание новостей
-
Вы можете создавать новости на домашней странице SharePoint или из веб-части Новости на любой опубликованной странице:
-
На домашней странице SharePoint щелкните +Создать новостную запись в верхней части страницы. Затем выберите сайт, на котором вы хотите опубликовать публикацию новостей.
Примечание: Недоступно в SharePoint Server 2019.
Или
-
На опубликованной странице с веб-частью Новости нажмите кнопку + Добавить в веб-части Новости, чтобы приступить к созданию публикации.
-
-
Начните с добавления имени, которое будет служить вашим заголовком. Для добавления или изменения изображения можно использовать панель инструментов слева.
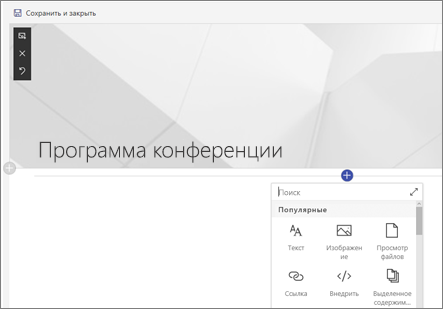
-
Нажмите кнопку + для добавления веб-частей, таких как текст, изображения, видео и многое другое. Сведения об использовании веб-частей на страницах SharePoint Online.
-
Завершив создание страницы, нажмите кнопку Опубликовать в правом верхнем углу. Статья появится вверху раздела "Новости".
Примечание: Последние истории отображаются в хронологическом порядке от самых новых до самых старых на основе даты их первоначальной публикации (изменение рассказа не изменит его порядок). Сведения о переупорядочении записей см. в разделе Организация записей.Чтобы просмотреть список всех ваших новостей, просмотрите все.
Добавление новостной записи по ссылке
Вы можете добавить ссылку на содержимое с сайта или с другого веб-сайта, используя ссылку Новости. Связанное содержимое будет отображаться в виде новостной записи.
Примечание: Недоступно в SharePoint Server 2019.
-
Перейдите на сайт с новостями, где вы хотите добавить запись. На домашней странице щелкните + Создать , а затем щелкните Ссылку Новости.
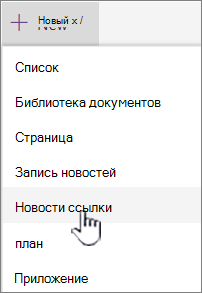
Если вы находитесь на другой странице и не видите ссылку Новости в качестве пункта меню, сначала добавьте на страницу веб-часть Новости , а затем нажмите кнопку + Добавить в разделе Новости.
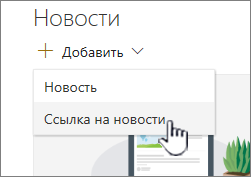
-
В поле Ссылка вставьте веб-адрес в существующий элемент новостей. Вы увидите еще несколько полей.
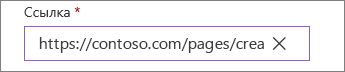
-
В поле Название добавьте заголовок, который будет отображаться для новостного элемента на домашней странице. Это поле является обязательным.
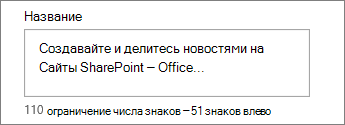
-
Щелкните Добавить эскиз или Изменить , чтобы добавить или изменить необязательное эскизное изображение. Вы можете выбрать один из следующих источников образа:
-
Последние Изображения возвращают изображения, которые вы недавно использовали или добавили на сайт SharePoint.
-
Стоковые изображения Стоковые образы предоставляются корпорацией Майкрософт. Они являются высококачественными и размером, чтобы выглядеть отлично на вашей странице.
-
Ваша организация Если в вашей организации указан набор утвержденных образов, вы сможете выбрать один из этих наборов в разделе Ваша организация.
-
Поиск в Интернете выполняет поиск Bing изображений в Интернете в нескольких категориях. Вы можете задать фильтры для размера (малый, средний, большой, x-large или all), макета (квадратный, широкий, высокий или все) или Creative Commons или всех изображений.
-
В OneDrive отображается папка OneDrive, связанная с сайтом, в которой можно перемещаться и выбирать изображения.
-
Сайт предлагает библиотеки документов на сайте SharePoint, где можно выбрать изображения для использования.
-
При отправке откроется окно, в котором можно выбрать изображение с локального компьютера.
-
По ссылке вы можете вставить ссылку на изображение в OneDrive для бизнеса или на сайте SharePoint. Вы не можете ссылаться на изображения с других сайтов или из Интернета.
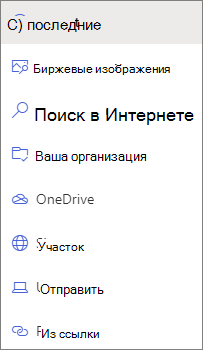
Примечания:
-
Поиск в Интернете использует изображения Bing, использующие лицензию Creative Common. Вы несете ответственность за проверку лицензирования для изображения, прежде чем вставлять его на страницу.
-
Если вы являетесь Администратор SharePoint и хотите узнать, как создать библиотеку ресурсов для своей организации, см. статью Создание библиотеки ресурсов организации.
-
Если вы являетесь администратором SharePoint, мы рекомендуем включить сеть доставки содержимого (CDN) для повышения производительности при получении изображений. Дополнительные сведения о сетях CDN.
-
Нажмите кнопку Открыть , чтобы использовать выбранное изображение.
-
-
Добавьте или измените описание в поле Описание . Это не обязательно.
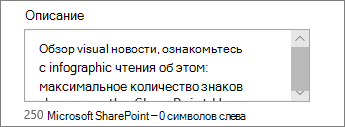
-
Нажмите кнопку Опубликовать , чтобы добавить ссылку на домашнюю страницу.
Отправка сообщения о новостях по электронной почте
При использовании этой функции вы можете отправить сообщение электронной почты, содержащее ссылку, предварительный просмотр эскизов, описание и необязательное сообщение одному или нескольким пользователям.
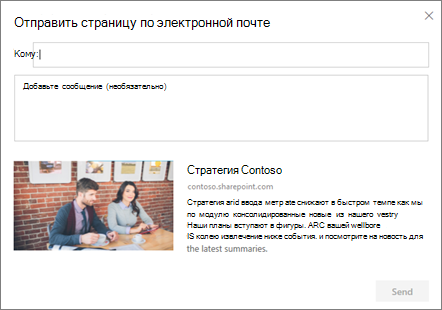
Примечание: Получатели ссылки должны иметь соответствующие разрешения, чтобы просмотреть страницу.
-
В верхней части страницы публикации новостей нажмите кнопку Отправить по электронной почте.
-
Введите имена людей, которым вы хотите отправить, в поле Кому: и при необходимости добавьте сообщение.
-
Нажмите кнопку Отправить.
Поиск новостей
Записи новостей сохраняются в библиотеке Страниц сайта .
Удаление новостей
-
Щелкните Просмотреть все, а затем — Управление записями. Или, если вы не видите просмотреть все, вы можете перейти непосредственно к библиотеке Страницы, выбрав Страницы слева или в верхней части сайта.
-
В библиотеке Pages найдите страницу, которую нужно удалить.
-
Щелкните многоточие (...) справа от страницы и выберите команду Удалить.
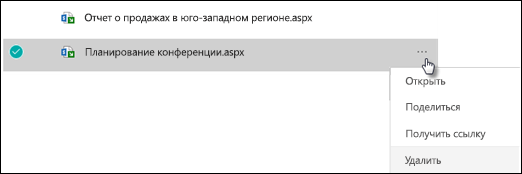
Совет: Если вы хотите сохранить содержимое новостей, вы можете создать страницу из нее перед удалением публикации. См. статью Изменение современной страницы SharePoint на публикацию новостей или создание современной страницы из публикации новостей.
Для SharePoint Server 2019 вы можете удалить добавленные страницы новостей.
-
На панели быстрого запуска щелкните Страницы, а затем выберите элемент новостей, который нужно удалить.
-
Щелкните многоточие (...) и нажмите кнопку Удалить.
-
В диалоговом окне подтверждения нажмите кнопку Удалить .
Удаление веб-части "Новости"
-
Перейдите на страницу с разделом новостей, который нужно удалить.
-
Щелкните ссылку Изменить в верхней части страницы.
-
Выберите веб-часть Новости и нажмите кнопку Удалить

Устранение неполадок
Если при выборе "Этот сайт" появляется сообщение об ошибке "Извините, что-то пошло не так":
-
Попробуйте использовать "Выбор сайтов" и выберите только один сайт, так как может возникнуть известная проблема при превышении порогового значения представления списка в столбце Автор.
Если публикация новостей не отображается, где отображаются новости, выполните указанные ниже действия.
-
Убедитесь, что созданная публикация новостей является публикацией, а не страницей. Вы узнаете, отображается ли кнопка "Опубликовать" или "Репост" в правом верхнем углу. Вместо этого на страницах будет кнопка "Опубликовать" или "Переиздание".
-
Убедитесь, что источник новостей (который можно найти в области свойств веб-части Новости) правильный и что у пользователей есть доступ к нему.
-
Убедитесь, что запись по-прежнему не находится в состоянии черновика; То есть убедитесь, что вы выбрали кнопку Опубликовать после создания записи.










