Добавление события вне офиса в календарь Outlook других пользователей
Вы можете легко пометить время как Занято или Нет на рабочем месте в календаре Outlook. Но что делать, если вы не используете Microsoft 365 и у вас не включен общий доступ к календарю, но вам нужно сделать время вдали от ваших коллег? В этой статье рассказывается, как использовать приглашения на собрания, занимающие целый день, для оповещения коллег, не влияя при этом на свободное время в их календарях.
-
О том, как предоставить общий доступ к календарю, читайте в статье Предоставление общего доступа к календарю Outlook другим пользователям.
-
Чтобы научиться отправлять ответы об отсутствии на рабочем месте, см. статью Отправка автоматических ответов об отсутствии на рабочем месте из Outlook.
Оповещение об отпуске через приглашение на собрание выполняется в два этапа. Вы должны заблокировать свой отпуск в собственном календаре, а также сообщить коллегам, что вы будете отсутствовать, добавив время отпуска в их календари.
Примечание: Если действия, описанные на этой вкладке "Новый Outlook", не работают, возможно, вы еще не используете новый Outlook для Windows. Выберите Классический Outlook и выполните эти действия.
Создание события "вне офиса" в календаре
-
В календаре на вкладке Главная выберите Создать событие.
-
Добавьте заголовок события, а затем выберите даты начала и окончания.
-
Чтобы заблокировать весь день (или дни), установите переключатель Весь день вправо.
-
В группе Параметры выберите

-
Нажмите кнопку Сохранить.
Отправить это событие "вне офиса" другим пользователям
Если вы выполнили действия, описанные в предыдущем разделе, созданное событие помечено как "Нет на месте". Это означает, что если кто-то попытается запланировать встречу с вами, он увидит, что вы недоступны.
Распространенной ошибкой при отправке события за пределы офиса другим пользователям является открытие исходного события и изменение 

-
В календаре щелкните правой кнопкой мыши созданное ранее событие out of office и выберите Дублировать событие.
-
Добавьте новый заголовок для события. Например, вам может потребоваться включить свое имя в название, чтобы любой, кто смотрит на это в своем календаре, сразу же знал, о чем речь.
-
В группе Участники выберите Параметры ответа и снимите флажок Запрос ответов в раскрывающемся списке.
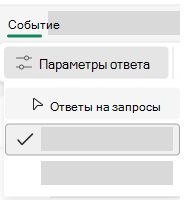
-
В группе Параметры выберите

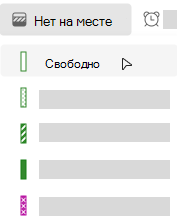
-
В разделе Пригласить участников добавьте предполагаемых получателей.
-
Введите любые сведения, предназначенные для получателей.
-
Если вы оповещаете пользователей о том, что вы будете вдали от офиса, в раскрывающемся списке Не повторяться выберите шаблон повторения и нажмите кнопку Сохранить.
-
Нажмите Отправить.
При отправке этого приглашения на собрание с 
Управление доступностью в календаре
По умолчанию при добавлении элемента в календарь или принятии приглашения от другого пользователя элемент помечается в календаре как занят :
-
Это влияет на свободное или занятое время, которое другие пользователи видят в вашем календаре при попытке запланировать встречу с вами.
-
Если вы используете Teams, он также влияет на индикатор состояния и будет отображаться как занят, когда запланированы собрания или встречи.
При просмотре календаря левый край каждого элемента закодирован для указания его состояния: белый край указывает на свободное, а более темный цвет указывает на занят.
Вы можете настроить любой элемент календаря так, чтобы он отображал его как Занят, Бесплатный, Нет на рабочем месте и т. д.
-
В календаре щелкните правой кнопкой мыши элемент, который нужно изменить.
-
В появившемся меню наведите указатель на пункт Показать как, а затем выберите нужный параметр.
Хотите изменить состояние в Teams? См . раздел Изменение состояния в Microsoft Teams.
Шаг 1. Добавление времени отпуска в календари коллег
Если пометить время в календаре как "Нет на работе", коллеги увидят эту пометку при попытке запланировать собрание с вами. Но нельзя ли заранее оповестить всех сотрудников о своем отсутствии, не загромождая их календари и не изменяя сведения о доступности? Это можно сделать, отобразив в календарях событие на целый день, которое, в отличие от обычного события на целый день, будет отображаться как свободное время. Такое событие не будет влиять на доступность коллег.
Примечание: Приглашения на собрания рассчитаны на отправку и получение пользователями Outlook. Возможность видеть расписания других пользователей при создании приглашений в Outlook зависит от наличия в организации Microsoft Exchange Server.
-
В календаре на вкладке Главная выберите Создать собрание.
Сочетание клавиш Чтобы создать приглашение на собрание, нажмите клавиши CTRL+SHIFT+Q.
-
Введите описание в поле Тема и при необходимости введите расположение в поле Расположение .
-
С помощью списков Время начала и Время окончания задайте интервал времени, в течение которого вы будете отсутствовать на работе. Для отпусков обычно задаются целые дни. В этом случае следует установить флажок Целый день.
Примечание: По умолчанию Outlook использует для планирования часовой пояс, заданный на компьютере. Чтобы спланировать время отсутствия на основе другого часового пояса, в группе Параметры выберите Часовые пояса.
-
В группе Участники в поле Параметры ответа снимите флажок Запрос ответов в раскрывающемся списке.
-
В группе Параметры в раскрывающемся списке Показать как выберите Свободен. Если вы уже указали, что это событие на целый день, для параметра Показать как автоматически задается значение Свободен.
Важно:
-
Убедитесь, что параметр Показать как имеет значение Свободен. Это позволит получателям принять приглашение на собрание и добавить ваш отпуск в свой календарь, но при этом не блокировать время в своем календаре. Получатель по-прежнему будет доступен во время вашего отпуска.
-
Если выбрать событие на целый день, оно будет начинаться в полночь. Чтобы коллеги не получали оповещения в неудобное время, задайте для параметра Напоминание значение Нет.
-
-
Введите любые сведения, предназначенные для получателей.
-
Укажите получателей в строке Кому.
-
Если вы оповещаете пользователей о том, что вы будете вдали от офиса, в группе Параметры выберите Повторение, выберите шаблон повторения и нажмите кнопку ОК.
-
Нажмите Отправить.
Если отправить приглашение на собрание, установив для параметра Показать как значение Свободен, то событие будет отображаться наверху каждого дня в календарях Outlook ваших коллег. Это позволяет создать наглядное напоминание без блокировки рабочего времени.
Примечание: Если флажок Целый день не был установлен, то событие отображается во временной сетке и не выводится вверху каждого дня. Однако оно по-прежнему помечается как свободное.
Шаг 2. Блокировка времени отпуска в календаре
Если вы выполнили действия, описанные в предыдущем разделе, отправленный запрос на собрание помечается как свободное время, чтобы предотвратить блокировку времени в календарях других пользователей. Однако это время также помечается как свободное в вашем календаре. Необходимо создать дополнительную встречу, чтобы коллеги видели, что вы недоступны в указанное время.
Распространенной ошибкой является открытие элемента приглашения на собрание в календаре и изменение параметра Показать как с "Бесплатно" на "Нет на месте " после отправки исходного запроса. Однако при этом обновление отправляется всем пользователям, которым вы отправили приглашение на собрание, изменяя значение "Бесплатный" на "Нет на месте " и преодолевая действия, предпринятые вами, чтобы избежать этого. Вы должны создать дубликат встречи в календаре с параметром Показать как , для параметра Нет на рабочем месте.
Когда сотрудники планируют собрания и другие события в календаре Outlook, они видят сведения о вашей доступности, если вы не заблокировали эту возможность. Обычно для встреч, собраний и событий параметр Показать как имеет значение Занят. Вы также можете создавать элементы с параметром Показать как не на месте. Элементы, для которых задано значение "Нет на месте" , считаются похожими на элементы, для которых задано значение Занято. Кто-то не должен ожидать, что вы будете доступны в это время. Визуально два типа различаются: элементы, для которых задано значение "Нет на месте ", отображаются фиолетовым цветом, а элементы, для которых задано значение Занято , идентифицируются синей цветовой темой. Это различие помогает определить причину недоступности пользователя. Например, вы можете переместить конфликтующий элемент Занят , но вы, вероятно, не сможете или не хотите изменить элемент "Нет на рабочем месте ", например ваш отпуск.
-
В календаре на вкладке Главная выберите Создать встречу.
-
В поле Тема введите название отпуска.
-
В разделе Время начала и Время окончания выберите даты начала и окончания вашего времени.
-
Установите флажок Целый день.
-
Измените параметр Показать как на Нет на месте.
-
Нажмите кнопку Сохранить и закрыть.
Примечание: Можно удалить (только из собственного календаря) исходное приглашение на собрание, отправленное другим пользователям. Однако если вы оставите его в календаре, можно будет в случае необходимости легко разослать обновление или отменить приглашение.










