Примечание: Эта статья выполнила свою задачу, и в скором времени ее использование будет прекращено. Чтобы избежать появления ошибок "Страница не найдена", мы удаляем известные нам ссылки. Если вы создали ссылки на эту страницу, удалите их, и вместе мы обеспечим согласованность данных в Интернете.
закладка указывает на определенное слова, раздел или место в документе, который вы обозначаете, чтобы возвращаться к нему в дальнейшем. Например закладку можно создать для обозначения текста, который вы хотите переработать позже. Вместо того, чтобы прокручивать документ в поисках текста, вы можете быстро перейти к нему с помощью закладки.
Создание закладки
-
Выделите текст или картинку или поместите курсор в том месте, куда вы хотите добавить закладку.
-
На вкладке Вставка нажмите кнопку Закладка.
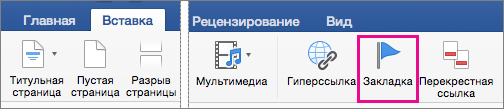
-
В поле Имя закладки введите или выберите имя и нажмите кнопку Добавить.
Примечание: Имя закладки должно начинаться с буквы, может содержать до 40 знаков и не должно содержать пробелов. Закладки могут содержать буквы, числа и символы подчеркивания (_).
Переход к закладке
После создания закладок вы можете переходить к ним в любое время, а также добавлять ссылки на них внутри документа.
Переход к определенной закладке
-
В меню Правка выберите Найти, а затем щелкните Перейти.
-
В списке Объект перехода выберите пункт Закладка.
-
В поле Введите имя закладки выберите нужную закладку.
-
Чтобы найти закладку, нажмите кнопку Перейти, а затем — Закрыть.
Ссылка на закладку
Добавьте гиперссылки, по которым можно будет переходить к определенным закладкам в том же документе.
-
Выделите текст или объект, который должен представлять гиперссылку.
-
Нажмите клавишу CONTROL и, удерживая ее, щелкните текст или другой объект, а затем выберите Гиперссылка.
-
В диалоговом окне Вставка гиперссылки нажмите кнопку Место в документе, а затем щелкните стрелку рядом с пунктом Закладки.
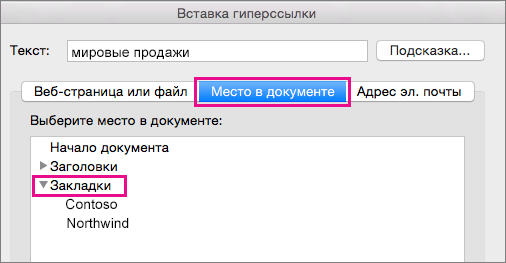
-
В списке выберите закладку, на которую должна указывать гиперссылка.
Примечание: Чтобы настроить всплывающую подсказку, которая появляется, когда вы наводите указатель мыши на гиперссылку, выберите пункт Всплывающая подсказка, а затем введите нужный текст.
-
Нажмите кнопку ОК.
Дополнительные сведения о гиперссылках см. в статье Создание и изменение гиперссылки.
Отображение закладок в документе
-
В меню Word выберите пункт Настройки.
-
В разделе Средства разработки и проверки правописания выберите пункт Вид.
-
В разделе Показывать в документе установите флажок Закладки.
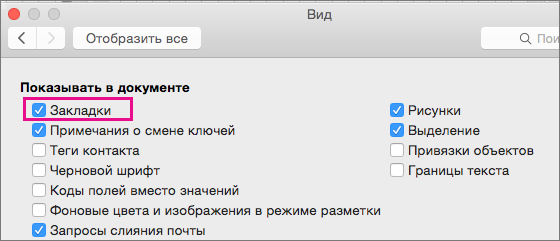
Примечание: Word отображает закладки для текстов и картинок в виде скобок вокруг объекта. Закладки для расположений отображаются в Word как I-образные курсоры. Скобки и I-образные курсоры не появляются на печатаемых документах.
-
Щелкните красный кружок, чтобы закрыть диалоговое окно Вид.
Удаление закладки
-
Выберите Вставка > Закладка.
-
Щелкните имя закладки которую хотите удалить, затем Удалить и наконец Закрыть.
Совет: Чтобы удалить как закладку, так и текст или объект, связанный с этой закладкой, выделите текст или объект, а затем нажмите клавишу DELETE.
Дополнительные сведения
Добавление закладки
-
В меню Вид выберите пункт Разметка страницы.
-
Щелкните в документе место, куда нужно вставить закладку.
-
В меню Вставка выберите Закладка.
-
Введите имя или выберите имя в поле Имя закладки.
Примечание: Имя закладки должно начинаться с буквы, может содержать до 40 знаков и не должно содержать пробелов. Закладки могут содержать буквы, числа и символы подчеркивания (_).
-
Нажмите кнопку Добавить.
Переход к закладке
-
В меню Вид выберите пункт Разметка страницы.
-
В меню Правка выберите Найти, а затем щелкните Перейти.
-
В списке Перейти к чему выберите Закладка.
-
Во всплывающем меню Введите имя закладки щелкните нужную закладку, нажмите кнопку Перейти, а затем Закрыть.
Показ закладок в документе
-
В меню Word выберите пункт Параметры, а затем в разделе средства разработки и проверки правописания
нажмите кнопку Просмотреть
Примечание: Чтобы открыть параметры Word, необходимо открыть документ.
-
В разделе Показать, установите флажок Закладки.
Примечание: Закладки, назначенные элементу, отображаются в квадратных скобках ([]). Закладки, назначенные местоположению, отображаются в виде I-образного курсора . Квадратные скобки и I-образные курсоры не выводятся на печать.
Удаление закладки
-
В меню Вид выберите пункт Разметка страницы.
-
В меню Вставка выберите Закладка.
-
Щелкните имя закладки которую хотите удалить, затем Удалить и наконец Закрыть.
Совет: Чтобы удалить как закладку, так и текст или объект, связанный с этой закладкой, выделите текст или объект, а затем нажмите клавишу DELETE.










