Доска — это пустая страница, которую можно использовать вместе с другими участниками, создавая заметки, рисуя или импортируя изображения.
После завершения собрания вы можете сохранить доску со всеми результатами совместной работы.
Открытие новой доски
-
В окне собрания нажмите кнопку Показать содержимое

-
Щелкните Дополнительно, а затем — Доска.
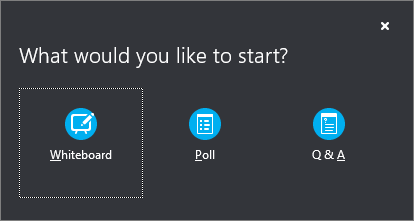
-
Чистая доска открывается во время собрания на экране каждого участника.
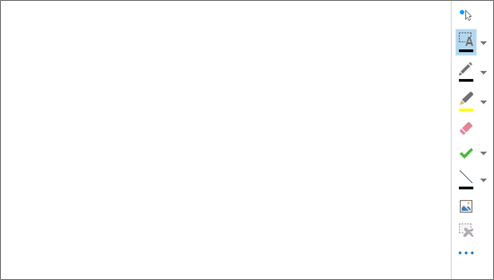
-
Набор инструментов для заметок открывается автоматически в правой части доски.
-
Чтобы оставить на доске заметку, щелкните любой из этих инструментов, например указку, перо, маркер или ластик.
Доска закроется автоматически, если вы перейдете к другой функции презентации, но если ее понадобится открыть снова, она будет доступна. Просто выберите Презентация > Управление содержимым, чтобы опять получить доступ к доске.
Использование средств работы с примечаниями
С помощью инструментов, расположенных на доске, можно визуально фокусировать внимание на странице или вести обсуждение с участниками. С доской могут одновременно работать несколько пользователей, но каждый инструмент в одно время может использовать только один человек.

-
Лазерная указка : виртуальная лазерная указка. Щелкните и перетаскивайте указку, удерживая курсор, по странице. В собрании появится голубой круг, указывающий на ваше имя.
-
Выберите и введите выбирает область для набора текста. Вы можете изменить тип шрифта, его размер и цвет, щелкнув стрелку рядом с инструментом Выберите и введите и открыв меню.
-
Перо рисует произвольные линии. Щелкните и начните писать или рисовать в черном цвете либо щелкните стрелку вниз рядом с кнопкой и выберите другой цвет.
-
Маркер выделяет определенную часть текущего слайда.
-
Ластик удаляет выбранную вами заметку.
-
Метка помещает на странице метку (стрелку, флажок или крестик). Для этого выберите нужный вариант из меню, а затем щелкните доску.
-
Фигура позволяет рисовать фигуры, например линии, стрелки, квадраты. Щелкните стрелку вниз рядом с кнопкой, чтобы выбрать другую фигуру или цвет.
-
Вставить рисунок помещает изображение из папки на вашем компьютере на слайд.
-
Удалить выбранные элементы удаляет все выбранные элементы.
-
Дополнительные средства предоставляют возможность выбрать примечание, отменить его, скопировать, вырезать, вставить, вставить как изображение, сохранить в нужном формате, отправить в OneNote.
Перемещение или удаление рисунков
Вы можете выбрать, а затем переместить или удалить любые рисунки на доске.
Перемещение объектов
-
Нажмите кнопку Выберите и введите, а затем выберите один или несколько рисунков, которые нужно переместить. Вокруг выбранных объектов появится прямоугольник выделения.
-
Перетащите прямоугольник на новое место.
Примечание: Если вы перетаскиваете введенный текст, сперва наведите курсор на линию вверху текстового поля.
Удаление объекта
-
Нажмите кнопку Выберите и введите, а затем выберите рисунок, который нужно удалить.
-
Нажмите клавишу Delete на клавиатуре.
Кто добавил или изменил содержимое?
Чтобы просмотреть, кто добавил или изменил содержимое на доске, выполните одно из следующих действий.
-
Если это рисунок, наведите на него курсор, чтобы просмотреть, кем он был создан и кто вносил последние изменения.
-
Если это текст, сначала наведите на него курсор, а затем — на пометку прямоугольника, которая появляется над текстом.
Управление доской
-
Нажмите кнопку Презентация, а затем выберите Управление содержимым.
-
Щелкните меню Разрешения и выберите тех, кто может загрузить доску на компьютер:
-
Организатор (загружать может лишь тот, кто планирует встречу).
-
Выступающие (загружать могут только выступающие на собрании).
-
Все (загружать могут все участники).
-
-
Нажмите кнопку Дополнительно и выберите один из пунктов: "Сохранить как", "Отправить в OneNote" или "Переименовать".










