Вы можете импортировать документ AutoCAD в схему Visio, а затем наложить фигуры, чтобы придать ему больше смысла. Как правило, импортируется следующим образом: нажмите кнопку Вставить > документ САПР. Затем выберите файл AutoCAD, укажите параметры масштабирования и слоя, и рисунок появится на странице. Если вам нужны дополнительные сведения по этому пути, в этой статье объясняется каждый шаг процесса.
Поддерживаемые версии AutoCAD
Если вы являетесь подписчиком Visio (план 2), вы можете импортировать ФАЙЛ DWG или DXF из AutoCAD версий 2007–2017. Если у вас нет такой подписки, перед импортом следует сохранить файл в формате AutoCAD 2007 (DWG или DXF).
Подготовка к импорту чертежа AutoCAD
Если вы хотите работать в том же масштабе, что и в AutoCAD, советуем сначала подготовиться к импорту чертежа AutoCAD. После подготовительных действий можете вернуться на эту страницу и продолжить импорт.
Импорт чертежа AutoCAD
-
На вкладке Вставка нажмите кнопку Чертеж САПР.
-
Найдите нужный DWG- или DXF-файл и нажмите кнопку Открыть. Откроется диалоговое окно Свойства чертежа САПР.
-
Если вы хотите работать с чертежом в том же масштабе, что и в AutoCAD, в разделе Масштаб чертежа САПР задайте масштаб окна просмотра AutoCAD.
Примечание: Если вы рассчитали скорректированный масштаб страницы при подготовке к импорту, не указывайте это масштабирование здесь. Вы используете измененный масштаб страницы только в программе настройки страницы, а не во время импорта. Дополнительные сведения см. в статье Подготовка к импорту чертежа AutoCAD.
-
Посмотрите на предварительное изображение страницы справа. Серым прямоугольником обозначается место, которое займет чертеж AutoCAD. Белый прямоугольник соответствует странице. Если изображение выглядит так, как показано ниже, то все в порядке.
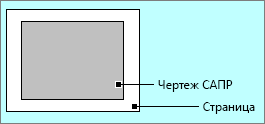
Если чертеж AutoCAD выходит за границы страницы, значит он слишком большой. В этом случае выполните одно из указанных ниже действий.
-
Проверьте масштаб окна просмотра в AutoCAD и убедитесь, что в окне импорта Visio указано такое же значение.
-
Проверьте масштаб окна просмотра в AutoCAD и убедитесь, что в параметрах страницы Visio перед импортом вы указали такое же значение. Дополнительные сведения см. в статье Подготовка к импорту чертежа AutoCAD.
-
Если вы вычислили скорректированный масштаб страницы, когда готовились к импорту, убедитесь, что перед импортом файла он был указан в меню Параметры страницы. Дополнительные сведения см. в статье Подготовка к импорту чертежа AutoCAD.
-
Если вы хотите настроить масштаб страницы Visio так, чтобы он подходил для файла AutoCAD, установите переключатель Другой масштаб. После этого измените масштаб чертежа AutoCAD на подходящий. Если вы не знаете, как будет выглядеть результат, нажмите кнопку Применить , прежде чем нажать кнопку ОК. Когда результат вас устроит, нажмите кнопку ОК.
-
Если чертеж AutoCAD выходит за пределы страницы, то при нажатии кнопки ОК он также будет вставлен в документ. Впоследствии можно будет обрезать чертеж AutoCAD.
-
-
При необходимости откройте вкладку Слой и настройте параметры слоев. После этого нажмите кнопку ОК, чтобы вставить чертеж. При необходимости вы сможете разблокировать чертеж и изменить свойства слоев позже.
Кажется ли, что после импорта ничего не происходит? Уменьшите масштаб, и вы можете увидеть весь рисунок более легко. Если он слишком велик или слишком мал для работы с, рекомендуется сначала подготовиться к импорту .
См. также
Общие сведения о работе с чертежами AutoCAD в Visio










