Вы можете импортировать в учетную запись Outlook.com контакты из электронной почты других поставщиков.
Шаг 1. Экспорт списка контактов в CSV-файл
При экспорте контакты обычно сохраняются в файле данных с разделителями-запятыми (CSV).
-
Outlook.com —см. Экспорт контактов из Outlook в CSV-файл.
-
Outlook для Windows — см. Экспорт контактов из Outlook.
-
iCloud — см. Экспорт контактов из iCloud в VCF-файл.
-
Gmail — см. справку Gmail.
-
Yahoo! Mail—см. Yahoo! Справка по почте.
Советы:
-
Если у вас есть собственный список контактов, который вы хотите импортировать, см. раздел Создание собственного шаблона контактов для импорта ниже.
-
Если файл имеет другую кодировку, отличную от UTF-8, средство импорта может неправильно распознать и отобразить текст.
Шаг 2. Импорт контактов в учетную запись Outlook.com
Для импорта контактов в свою учетную запись Outlook.com используйте файл данных с разделителями-запятыми (CSV).
-
В Outlook.com щелкните значок

-
В правой части панели инструментов выберите Управление > Импорт контактов.
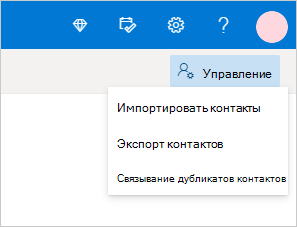
-
Нажмите кнопку Обзор, выберите CSV-файл и нажмите кнопку Открыть.
-
Нажмите кнопку Импорт.
Если возможно, экспортируйте один контакт из Outlook.com в файл CSV для использования в качестве шаблона или используйте Microsoft Excel для создания собственного файла для импорта контактов.
-
Создать новую пустую книгу
-
Добавьте любую из этих популярных записей в качестве заголовков столбцов в строке 1:
-
Имя
-
Отчество
-
Фамилия
-
Название
-
Суффикс
-
Прозвище
-
Адрес электронной почты
-
Адрес электронной почты 2
-
Адрес электронной почты 3
-
Домашний телефон
-
Рабочий телефон
-
Рабочий телефон 2
-
Мобильный телефон
-
Компания
-
Дом, улица
-
Дом, город
-
Регион проживания
-
Дом, почтовый индекс
-
Страна или регион проживания
-
Веб-страница
-
День рождения
-
Годовщина
-
Примечания
-
-
Начните новую строку для каждого контакта и добавьте нужную информацию в каждый столбец. Вам не нужно иметь что-то в каждом столбце.
-
Сохраните файл как CSV UTF-8 (через запятую).
Как правило, при импорте контактов нет необходимости вникать в технические аспекты хранения текста в CSV-файле. Однако если контактные данные содержат символы, которые отсутствуют в английском алфавите, например греческие, кириллические, арабские или японские, при импорте контактов могут возникнуть проблемы. Поэтому при экспорте контакты следует сохранить в файле с кодировкой UTF-8, если такая возможность будет доступна.
Если контакты невозможно экспортировать в кодировке UTF-8, экспортированный CSV-файл можно преобразовать с помощью Excel или сторонних приложений. Инструкции будут отличаться в зависимости от приложения и его версии.
Преобразование CSV-файла в кодировку UTF-8 с помощью Microsoft Excel 2016
-
В Excel создайте новый пустой документ (книгу).
-
В меню Данные выберите пункт Из текстового/CSV-файла. Выберите экспортированный CSV-файл (чтобы его увидеть, может потребоваться выбрать тип файла Текстовые файлы (....csv)). Нажмите кнопку Импорт.
-
В открывшемся диалоговом окне в поле Кодировка файла выберите кодировку, которая обеспечит правильное отображение текста, например Кириллица (Windows 1251), и нажмите кнопку Загрузить.
-
Убедитесь в правильности отображения символов в Excel.
-
На вкладке Файл выберите пункт Сохранить как. Введите имя файла и выберите тип файла CSV UTF-8 (разделитель — запятая) (*.csv).
-
Нажмите кнопку Сохранить.
Есть дополнительные вопросы?
|
|
Чтобы получить поддержку в Outlook.com, щелкните здесь или выберите Справка в строке меню, затем введите запрос. Если вам не удастся решить проблему самостоятельно, прокрутите страницу вниз до надписи Все еще нужна помощь? и выберите Да. Чтобы связаться с нами в Outlook.com, необходимо войти в систему. Если не удается войти, щелкните здесь. |
|
|
|
Дополнительные сведения об учетной записи Майкрософт и подписках см. в разделе Справка по учетной записи и выставлению счетов. |
|
|
|
Чтобы получить справку и устранить неполадки с другими продуктами и службами Майкрософт, укажите свою проблему здесь. |
|
|
|
Публикуйте вопросы, следите за обсуждениями и делитесь знаниями в сообществе Outlook.com. |
Если у вас возникли проблемы при импорте контактов в учетную запись Outlook.com, см. статью Устранение проблем при импорте контактов в Outlook.com.
См. также:
Создание, просмотр и изменение контактов и списков контактов в Outlook.com
Экспорт контактов из Outlook.com в CSV-файл
Импорт и экспорт электронной почты, контактов и календаря
OutlookКакая у меня версия Outlook?
Добавление других учетных записей электронной почты в Outlook.com











