Хотите объединить и улучшить Access и SharePoint? Для этого можно импортировать, связывать или перемещать данные между ними. При импорте создается копия списка SharePoint в базе данных Access. Связывание подключается к данным в другой программе, что позволяет просматривать и изменять последние данные как в SharePoint, так и Access. Перемещение создает списки на сайте SharePoint, которые остаются связанными с таблицами в базе данных и поддерживают их связи.
Предупреждение: Хотя файл базы данных Access можно сохранить в OneDrive или библиотеке документов SharePoint, рекомендуется избегать открытия базы данных Access из этих расположений. Файл можно скачать локально для редактирования, а затем снова отправить после сохранения изменений в SharePoint. Если несколько пользователей открывают базу данных Access из SharePoint, может быть создано несколько копий базы данных и могут возникнуть некоторые непредвиденные действия. Эта рекомендация применяется ко всем типам файлов Access, включая отдельную базу данных, разделенную базу данных и форматы файлов ACCDB, ACCDC, ACCDE и ACCDR. Дополнительные сведения о развертывании Access см. в статье Развертывание приложения Access.
В этой статье
Импорт списка SharePoint
При импортировании данных Access создает таблицу и копирует в нее столбцы и элементы из исходного списка (или представления) в виде полей и записей. Во время операции импорта можно выбрать списки для копирования, а затем для каждого списка указать, как следует его импортировать: целиком или только отдельное представление. В конце операции импорта можно сохранить сведения о ней в виде спецификации. Использование спецификации позволяет выполнять операцию импорта повторно без использования мастера.
Ниже приведены распространенные причины для импортирования списка SharePoint в базу данных Access.
-
Для постоянного перемещения данных, таких как список контактов, в базу данных Access, так как вам больше не нужны сведения на сайте SharePoint. Список можно импортировать в Access, а затем удалить список с сайта SharePoint.
-
В отделе или рабочей группе используется Access, но иногда требуется обращаться к узлу SharePoint за дополнительными данными, которые необходимо объединить с одной из баз данных.
Перед импортированием списка выполните следующие действия.
-
Найдите узел SharePoint, который содержит списки для копирования, и скопируйте его адрес.
Допустимый адрес сайта начинается с http:// или https://, после чего указываются имя сервера и путь к конкретному сайту на сервере.
-
Определите, какие списки требуется скопировать в базу данных, и решите, нужно ли копировать список целиком или лишь отдельные его представления. В ходе операции импорта можно копировать несколько списков одновременно, но лишь одно представление каждого списка. При необходимости можно создать представление, которое содержит только нужные столбцы и элементы.
-
Просмотрите столбцы в исходном списке или представлении.
В приведенной ниже таблице указаны некоторые факторы, которые необходимо учитывать при импорте различных элементов.
Элемент
Советы и рекомендации
Столбцы
Access импортирует только первые 256 столбцов, поскольку в таблице поддерживается только 256 полей. Чтобы избежать этой проблемы, создайте представление списка в SharePoint и добавьте в него только нужные столбцы, чтобы общее число столбцов не превышало 256. Затем используйте макрокоманду ImportSharePointList, чтобы указать предполагаемый идентификатор представления.
Папки
Каждая папка из списка SharePoint импортируется в таблицу Access в виде отдельной записи. Элементы внутри папки также появляются в виде записей, которые отображаются непосредственно под записью папки.
Столбцы подстановок
Если исходный столбец ищет значения в другом списке, Access импортирует отображаемые значения как часть самого поля. Access не импортирует подстановленную таблицу. Если вы хотите воссоздать поиск в другой таблице, см. статьи Ссылка на список SharePoint и Перемещение данных в SharePoint.
Вычисляемые столбцы.
Результаты вычисляемых столбцов копируются в поле с типом данных, который зависит от типа данных вычисляемых результатов. Выражение для вычисления результатов не копируется.
Вложения
Столбец вложений в списке копируется в поле вложений.
Многозначные столбцы
Столбец типа "Выбор" или "Подстановка" может содержать несколько значений. При импорте такого столбца в Access создается столбец, поддерживающий несколько значений.
Формат RTF
Столбцы, содержащие форматирование форматированного текста, импортируются в Access как поля длинного текста. Свойство Формат текста поля длинного текста имеет значение Формат текста, а форматирование сохраняется.
Связи
Access не создает отношения между связанными таблицами автоматически в конце операции импорта. Пользователь должен вручную создать связи между новыми и существующими таблицами с помощью параметров на вкладке Схема данных. Чтобы отобразить вкладку Схема данных, на вкладке Работа с базами данных в группе Связи нажмите кнопку Схема данных.
-
Найдите базу данных, в которую требуется импортировать списки.
Проверьте, есть ли у вас необходимые разрешения на добавление данных в базу данных. Если вы не хотите сохранять данные в какой-либо из существующих баз данных, создайте пустую.
-
Просмотрите таблицы в базе данных.
Операция импорта создает таблицу с тем же именем, что и список SharePoint. Если это имя уже используется, Access добавляет "1" к новому имени таблицы, например для Контактов1, если Contacts1 также используется, Access создаст Контакты2 и т. д.
Импорт списка
-
Откройте базу данных Access, в которой будут храниться импортируемые данные. Если ни одна из существующих баз данных не подходит для этого, создайте пустую базу данных.
-
Расположение мастера импорта текста или связывания с текстовым файлом зависит от используемой версии Access. Выполните действия, которые соответствуют вашей версии Access.
-
Если вы используете Microsoft 365, Access 2021 или Access 2019, на вкладке Внешние данные в группе Импорт & Link щелкните Создать источник данных > из веб-служб > список SharePoint.
-
Если вы используете Access 2016, Access 2013 или Access 2010, на вкладке Внешние данные в группе Импорт и связи нажмите кнопку Дополнительно и в раскрывающемся списке выберите пункт Список SharePoint.
-
-
Откроется диалоговое окно Внешние данные — Сайт SharePoint.
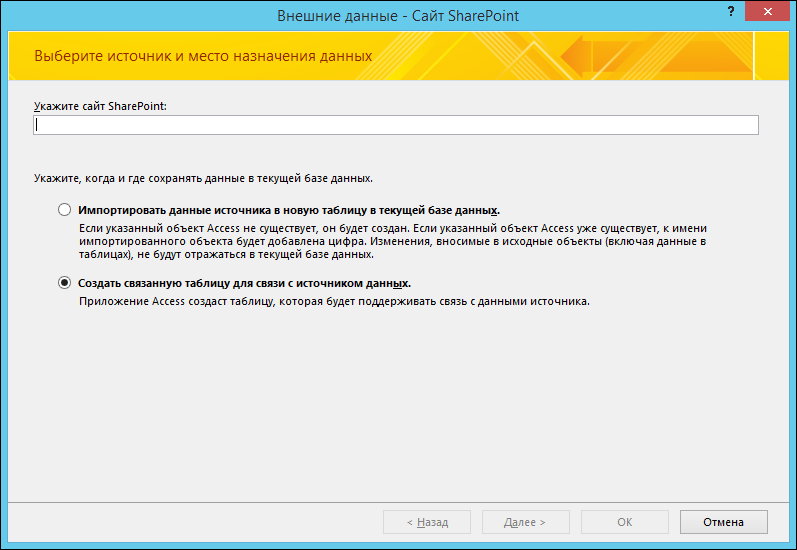
-
В мастере укажите адрес исходного веб-узла.
-
Выберите параметр Импортировать данные источника в новую таблицу в текущей базе данных и нажмите кнопку Далее.
-
В отображаемом в мастере списке выберите списки для импорта.
Примечание. Вы можете ссылаться на библиотеки SharePoint, но вы можете добавлять только документы в SharePoint.
-
В столбце Элементы импорта выберите для каждого списка представление.
-
Флажок Импортировать отображаемые значения вместо идентификаторов полей подстановок значений, сохраненных в другом списке позволяет управлять данными, которые импортируются для столбцов подстановок в выбранных списках. Выполните одно из указанных ниже действий.
-
Чтобы импортировать отображаемые значения как часть поля, установите этот флажок. В этом случае поиск значений в другой таблице выполняться не будет.
-
Чтобы результирующее поле выполняло поиск значений в другой таблице, снимите этот флажок. В этом случае в результирующее поле будут скопированы коды строк для отображаемых значений. Коды необходимы для определения поля подстановок в Access.
При импорте кодов следует импортировать списки, которые содержат значения для столбцов подстановок (если в конечной базе данных нет существующих таблиц подстановок).
Хотя в ходе операции импорта коды помещаются в соответствующее поле, значения свойств для поля подстановок не задаются. Дополнительные сведения о настройке свойств подстановки для такого поля см. в разделе Создание или удаление поля подстановки.
-
-
Нажмите кнопку ОК.
Access импортирует списки, а затем отображает состояние операции на последней странице мастера. Если вы планируете повторить операцию импорта позже, можно сохранить настройки в виде спецификации импорта. Access не осуществляет перезапись таблицы в базе данных в ходе операции импорта. Невозможно также добавить содержимое списка или представления в существующую таблицу.
Что еще важно знать об импорте
-
Сведения о том, как сохранить сведения об импорте в виде спецификации, которую можно использовать повторно, см. в статье Сохранение параметров операции импорта или экспорта в виде спецификации.
-
Дополнительные сведения о запуске спецификаций см. в статье Выполнение сохраненной операции импорта или экспорта.
-
Дополнительные сведения о запуске спецификаций в определенное время см. в статье Планирование импорта или экспорта.
-
Сведения о том, как изменить имя спецификации, удалить ее или обновить имена исходных файлов, см. в статье Задачи управления данными.
Связывание со списком SharePoint
В процессе связывания со списком SharePoint в Access создается новая таблица (обычно она называется связанной таблицей), которая отображает структуру и содержимое списка. В отличие от импорта при связывании создается ссылка только на список, а не на представления списка.
Связывание удобнее импорта в двух аспектах.
-
Добавление и обновление данных. Изменять данные можно как на сайте SharePoint, так и в режиме таблицы или формы Access. Внесенные изменения отображаются в обоих расположениях. Но если вы хотите изменить структуру, например удалить или изменить столбец, для этого необходимо открыть список на сайте SharePoint. Работая в Access, вы не можете добавлять, удалять или изменять поля в связанной таблице.
-
Таблицы подстановки При связывании со списком SharePoint Access автоматически создает связанные таблицы для всех списков подстановок (если только списки подстановок не связаны с базой данных). Если списки подстановки содержат столбцы, которые ищут другие списки, эти списки также включаются в операцию связывания, чтобы в списке подстановки каждой связанной таблицы была соответствующая связанная таблица в базе данных. Access также создает связи между этими связанными таблицами.
Стандартные сценарии связывания со списком SharePoint
Обычно связывание со списком SharePoint из базы данных Access выполняется по следующим причинам.
-
Ваш отдел или рабочая группа использует Access для многофункциональных отчетов и запросов, а SharePoint — для совместной работы и общения. Отдельные команды создают списки для отслеживания различных вещей (например, контактов и проблем), но часто эти данные списка необходимо поместить в базу данных для агрегирования и создания отчетов. Связывание — это подходящий вариант, так как он позволяет пользователям сайта SharePoint и базы данных добавлять и обновлять данные, а также всегда просматривать и работать с последними данными.
-
Вы являетесь пользователем Access, который только недавно начал использовать SharePoint. На веб-узел SharePoint перенесены некоторые базы данных, в которых большинство таблиц являются связанными. Теперь можно создавать не локальные таблицы, а списки SharePoint, которые можно связывать с базами данных.
-
Требуется сохранять списки на веб-узлах SharePoint, но при этом работать с обновленными данными в Access для выполнения запросов и печати отчетов.
Подготовка к импорту списка SharePoint
-
Найдите веб-узел SharePoint, который содержит списки для связывания, и скопируйте его адрес.
Допустимый адрес сайта начинается с http:// или https://, после чего указываются имя сервера и путь к конкретному сайту на сервере.
-
Определите списки, с которыми вы хотите связать. Вы можете связать несколько списков в одной операции связывания, но нельзя ссылаться на опросы, обсуждения или определенное представление любого списка.
-
Просмотрите столбцы в исходном списке. В таблице ниже указаны некоторые факторы, которые необходимо учитывать при связывании с различными элементами.
Элемент
Советы и рекомендации
Столбцы
Access связывает только первые 256 столбцов, так как он поддерживает только 256 полей в таблице. Чтобы избежать этой проблемы, создайте представление списка в SharePoint и добавьте в него только нужные столбцы, чтобы общее число столбцов не превышало 256. Затем используйте макрокоманду ImportSharePointList, чтобы создать связанную таблицу с указанием предполагаемого идентификатора представления.
Папки
Каждая папка из списка SharePoint импортируется в таблицу Access в виде отдельной записи. Элементы внутри папки также появляются в виде записей, которые отображаются непосредственно под записью папки.
Столбцы подстановок
Если исходный столбец заполняется значениями из другого списка, который отсутствует в базе данных, в Access автоматически создаются связанные таблицы для связанных списков.
Примечание. Access также создает таблицу UserInfo , соответствующую списку сведений о пользователях SharePoint. SharePoint использует этот список для поиска сведений об учетной записи пользователя, таких как электронная почта, изображение, имя пользователя, для столбцов SharePoint, таких как CreatedBy, ModifiedBy и Person или Group. Этот список сведений о пользователях SharePoint отображается только администраторам сайта.
Вычисляемые столбцы
Результаты вычисляемого столбца отображаются в соответствующем поле, но просматривать или изменять формулы в Access невозможно.
Вложения
Столбец вложений в списке отображается в поле "Вложения".
Столбцы, доступные только для чтения
Столбцы, доступные в списке SharePoint только для чтения, сохраняют свой статус в Access. Кроме того, в Access не разрешается добавлять, удалять или изменять столбцы.
Многозначные столбцы
Столбец типа "Выбор" или "Подстановка" может содержать несколько значений. В ходе операции связывания для таких столбцов создаются поля, допускающие несколько значений. Столбец подстановок, допускающий несколько значений, создается в связанной таблице в том случае, если исходный столбец является столбцом подстановок.
-
Выберите базу данных, в которой требуется создать связанные таблицы. Убедитесь, что обладаете необходимыми разрешениями на добавление данных в базу данных. Если ни одна из существующих баз данных не подходит для сохранения данных, создайте новую пустую базу данных.
-
Проверьте таблицы в базе данных. При связывании со списком SharePoint создается таблица с тем же именем. Если таблица с таким именем уже существует, в Access к имени новой таблицы добавляется "1", например "Контакты1". (Если имя "Контакты1" также используется, в Access создается таблица "Контакты2" и т. д.). Эти правила применяются и к связанным спискам.
Связь с данными
-
Откройте конечную базу данных.
-
Расположение мастера импорта текста или связывания с текстовым файлом зависит от используемой версии Access. Выполните действия, которые соответствуют вашей версии Access.
-
Если вы используете Microsoft 365, Access 2021 или Access 2019, на вкладке Внешние данные в группе Импорт & Link щелкните Создать источник данных > из веб-служб > список SharePoint.
-
Если вы используете Access 2016, Access 2013 или Access 2010, на вкладке Внешние данные в группе Импорт и связи нажмите кнопку Дополнительно и в раскрывающемся списке выберите пункт Список SharePoint.
-
-
Откроется диалоговое окно Внешние данные — Сайт SharePoint.
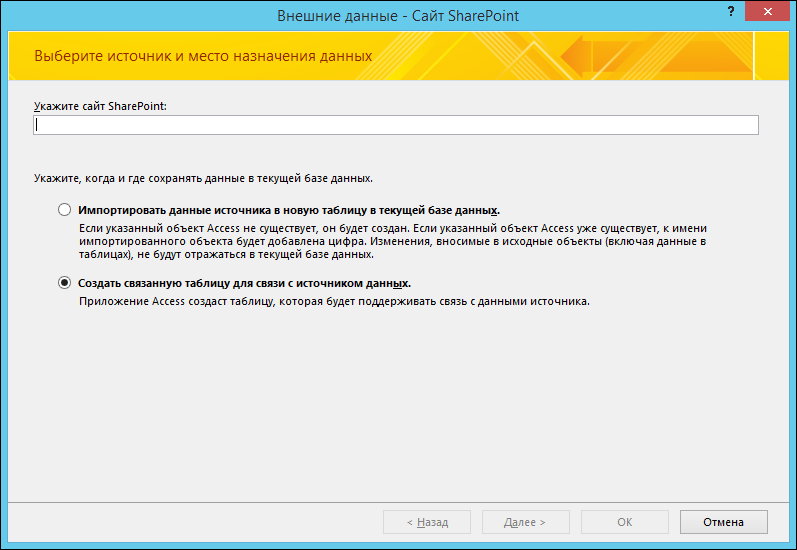
-
В мастере укажите адрес исходного веб-узла.
-
Выберите вариант Создать связанную таблицу для связи с источником данных и нажмите кнопку Дальше.
В мастере будут отображены списки, доступные для связывания.
-
Выберите нужные списки для связывания и нажмите кнопку ОК.
Примечание: Если некоторые списки уже связаны с текущей базой данных, соответствующие им флажки уже будут установлены. Если связи нужно удалить, снимите у них флажки.
-
Access создает связанные таблицы для списков, выбранных в ходе операции и для каждого из связанных списков отдельно. Кроме того, в Access будет предпринята попытка обновления связанных таблиц, соответствующих выбранным списка. В Access также создаются связи между таблицами. В отличие от операции импорта в ходе процедуры связывания свойства полей подстановок сохраняются в связанной таблице. Поэтому нет необходимости настраивать их вручную в режиме конструктора.
-
Проверьте новые связанные таблицы в режиме таблицы. Убедитесь в правильном отображении всех полей и записей.
Access выбирает правильный тип данных для каждого поля, которое соответствует исходящему столбцу. Важно помнить, что каждый раз при открытии связанной таблицы или исходящего списка вы видите самые последние данные. Но изменения структуры в связанной таблице автоматически не отображаются. Чтобы обновить связанную таблицу и применить последние структурные изменения списка, щелкните правой кнопкой мыши таблицу в области навигации, наведите указатель на элемент Дополнительные параметры и выберите команду Обновить список.
Примечание: Access никогда не перезаписывает таблицу в базе данных в рамках операции связи. Невозможно также добавить содержимое списка SharePoint в существующую таблицу.
Перемещение данных в SharePoint
Перемещение данных в SharePoint — это способ эффективного создания серверной базы данных, но в этом случае данные содержатся в списках SharePoint. Внешний интерфейс по-прежнему является базой данных Access, и ее можно развернуть так же, как разделенную базу данных. По возможности мастер экспорта таблиц в SharePoint перемещает данные в списки, основанные на шаблонах списков на сайте SharePoint, например в список контактов . Если таблица не может быть сопоставлена с шаблоном списка, она становится настраиваемым списком на сайте SharePoint. Время выполнения операции зависит от размера базы данных, количества объектов в ней и производительности системы. Если во время операции вы передумаете, нажмите кнопку Стоп, чтобы отменить ее.
Мастер создает резервную копию базы данных на компьютере. В Access он создает связи со списками из таблиц, чтобы во время работы в Access можно было без труда найти данные на сайте SharePoint. При возникновении каких-либо проблем мастер экспорта таблиц в SharePoint сообщает о проблемах и сохраняет их в базе данных Access в виде таблицы журнала, которую можно использовать для устранения неполадок.
Совет: Рассмотрите возможность создания отдельного сайта SharePoint для хранения списков в автономном расположении.
Примечание: В Access 2007 мастер экспорта таблиц в SharePoint называется мастером перемещения на сайт SharePoint и не создает ссылочную целостность в списках SharePoint.
Использование мастера экспорта таблиц в SharePoint
-
На вкладке Работа с базами данных в группе Перенос данных щелкните элемент SharePoint. Этот параметр доступен, только если база данных сохранена в формате ACCDB.
-
Выполните действия, описанные в мастере экспорта таблиц в SharePoint, в том числе укажите расположение сайта SharePoint.
Чтобы отменить операцию, нажмите кнопку Стоп.
-
Чтобы просмотреть дополнительные сведения о переносе, на последней странице мастера установите флажок Подробности.
На этой странице содержатся сведения о том, какие таблицы связаны со списками, а также сведения о расположении резервных копий и URL-адрес базы данных. Здесь также выводится предупреждение при возникновении проблем с переносом и указывается расположение таблицы журнала, в которой можно просмотреть дополнительные сведения о проблемах.
-
Когда все действия мастера будут завершены, нажмите кнопку Готово.
Если в мастере отображается предупреждение, просмотрите таблицу журнала и выполните действия, необходимые для успешного переноса данных. Например, может потребоваться отменить перенос некоторых полей или преобразовать их в другие типы данных, совместимые со списками SharePoint.
Примечание: Access также создает таблицу UserInfo , соответствующую списку сведений о пользователях SharePoint. SharePoint использует этот список для поиска сведений об учетной записи пользователя, таких как электронная почта, изображение, имя пользователя, для столбцов SharePoint, таких как CreatedBy, ModifiedBy и Person или Group. Этот список сведений о пользователях SharePoint отображается только администраторам сайта.
Ограничения, с которыми вы можете столкнуться
Когда мастер экспорта таблиц в SharePoint завершит работу, вы увидите сообщение, если у Access возникли проблемы с данными. В Access создается и добавляется в базу данных таблица журнала под названием Перейти к неполадкам узла SharePoint. Таблица Перейти к неполадкам узла SharePoint хранится в базе данных и не публикуется в виде списка на сайте SharePoint.
В таблице ниже перечислены ограничения на перенос данных, которые обычно применяются в ситуациях, когда Access и SharePoint не удается найти идентичные функции и иногда типы данных. Например, если таблица Access поддерживает целостность данных, она применяется в списке на сайте SharePoint. Сведения, приведенные в таблице ниже, помогут вам решить, нужно ли переносить данные, а также будут полезны при изучении проблем, указанных в таблице Перейти к неполадкам узла SharePoint.
|
Тип данных или проблемы |
Проблема |
Результат |
|---|---|---|
|
Тип данных "COM-объект" |
Сайты SharePoint не поддерживают тип данных "COM-объект". |
Поле не переносится. |
|
Тип данных "Двоичный" |
Сайты SharePoint не поддерживают тип данных "Двоичный". |
Поле не переносится. |
|
Дата |
Сайты SharePoint не поддерживают даты до 1900 года. |
Даты со значениями до 1900 года не переносятся. |
|
Символы новой строки в текстовых полях |
Сайты SharePoint не поддерживают символы новой строки в поле типа "Однострочный текст". |
Поле преобразуется в "Многострочный текст" или "Поле MEMO". |
|
Тип данных Decimal |
Сайты SharePoint не поддерживают тип данных Decimal. |
Вместо него используется поле числового типа или типа Double Integer. |
|
Тип данных "Код репликации" |
Сайты SharePoint не поддерживают тип данных "Код репликации". |
Вместо него используется тип данных "Однострочный текст" (в зависимости от данных). |
|
Значения по умолчанию, не поддерживаемые списком SharePoint |
Сайт SharePoint принимает статические значения, такие как текст или число, а также стандартные даты. Динамические значения из Access не переносятся. |
Некоторые свойства значений по умолчанию не переносятся. |
|
Поля уникальных индексов |
На сайтах SharePoint используется одно поле уникального индекса для столбца идентификаторов в списке. |
Другие поля или наборы полей уникальных индексов не переносятся. |
|
Поля с автоматическим перечислением (кроме поля идентификатора) |
Сайты SharePoint поддерживают автоматическую нумерацию только для поля, которое используется в качестве столбца идентификаторов в списке. |
К другим столбцам автоматическая нумерация не применяется. |
|
Связи, в которых нельзя создать подстановки |
На сайтах SharePoint не поддерживаются некоторые связи, например если первичный ключ не связан со столбцом идентификаторов или не является целым числом. |
Связь не переносится. |
Преимущества связывания данных между Access и SharePoint
После создания связанных списков SharePoint пользователи могут работать со списками на сайте SharePoint или в связанных таблицах в Access. Вы можете ввести данные с помощью таблицы или формы в Access или путем редактирования списка на сайте SharePoint. Следующие рекомендации и советы помогут вам воспользоваться преимуществами связанных списков между Access и SharePoint и использовать их сочетание.
Issue Tracking В Access есть шаблон отслеживания проблем, который взаимодействует непосредственно со списком отслеживания проблем на сайте SharePoint. Схемы одинаковы, и решение Access можно использовать в качестве внешнего интерфейса, например с формами и запросами, для данных с сайта SharePoint.
Получение данных из корзины Вы можете использовать корзину на сайте SharePoint, чтобы легко просматривать удаленные записи и восстанавливать случайно удаленные сведения.
Панель быстрого запуска Чтобы просмотреть списки на сайте SharePoint, щелкните Просмотреть все содержимое сайта на панели быстрого запуска. Может потребоваться обновить страницу в веб-браузере. Чтобы списки отображались на панели быстрого запуска на сайте SharePoint, можно изменить параметры списка на сайте SharePoint. Дополнительные сведения см . в статье Настройка навигации на сайте SharePoint.
Журнал изменений отслеживания В Access можно задать для свойства Append поля Long Text значение Да, чтобы в Access сохранялась история изменений в этом поле. Аналогичным образом в SharePoint можно просмотреть журнал версий столбца. Например, можно восстановить предыдущую версию столбца или отследить, когда произошло изменение. Если вы создаете ссылку на список SharePoint с включенным журналом версий, Access создает поле Long Text со свойством Append (Добавить ) значение Да. При перемещении таблицы Access с полем "Длинный текст" со свойством "Добавить " имеет значение "Да", создается список SharePoint с журналом версий.
Подводя итоги, Access может просматривать исторические изменения, внесенные в SharePoint, а SharePoint — просматривать исторические изменения, внесенные в Access. Дополнительные сведения см. в разделах Создание или удаление поля длинного текста и Просмотр журнала версий элемента или файла в списке или библиотеке.
Автономная работа Вы можете использовать Access для автономной работы с данными, связанными со списками SharePoint. Это может быть полезно, если вам нужно продолжить работу, когда SharePoint недоступен. После того как SharePoint станет доступна, вы сможете синхронизировать изменения и легко разрешать любые конфликты. Дополнительные сведения см. в статье Работа в автономном режиме с таблицами, связанными со списками SharePoint.
Подписка на оповещения Вы можете подписаться на оповещения, чтобы знать, когда вносятся изменения в элементы списка. Оповещения можно получать из электронной почты или текстовых сообщений (SMS). Дополнительные сведения см. в статье Создание оповещения для получения уведомлений об изменении файла или папки в SharePoint.
Управление разрешениями списка SharePoint Рекомендуется проверка разрешения SharePoint для связанных списков, чтобы непреднамеренно не предоставлять доступ к конфиденциальным или частным данным. В SharePoint можно назначать различные уровни разрешений и выборочно разрешать или запрещать доступ определенным пользователям. Если необходимо ограничить доступ только несколькими конфиденциальными элементами в базе данных, можно даже задать разрешения на определенные элементы списка на сайте SharePoint. Дополнительные сведения см. в разделе Настройка разрешений для списка или библиотеки SharePoint.
Массовое редактирование Иногда необходимо внести много изменений в данные списка, например догнать поля состояния, добавить много комментариев и обновить данные. Это называется массовым редактированием, и обычно более эффективно использовать Access для внесения этих изменений.
Распределение отчетов Если вы хотите использовать Access для создания отчетов из связанных данных списка, вы можете широко распространять эти отчеты в виде PDF-файлов, экспортируя их в библиотеку SharePoint. Эта библиотека эффективно выступает в качестве центра отчетов, так как PDF-файлы открываются в Adobe Acrobat Reader для удобного чтения, разбиения по страницам и поиска. Всегда рекомендуется с меткой времени для отчета, чтобы люди понимали, когда были записаны данные.
Создание таблицы Access с помощью SharePoint Вы можете создать таблицу Access на основе списка SharePoint. Это может оказаться удобным и быстрым способом создания таблицы с аналогичным назначением и полями списков Контакты, Задачи, Проблемы и События. Access также создаст соответствующую таблицу UserInfo . Дополнительные сведения см. в разделе "Создание таблицы с помощью сайта SharePoint" статьи Создание таблицы и добавление полей.
Microsoft Power Platform Существует несколько способов использования функциональных возможностей Microsoft Power Platform с помощью связанного списка SharePoint в Access для предоставления сведений на многих устройствах:
-
Настройте Microsoft Power Automate в SharePoint Online, например утверждение запроса или отправку уведомления. Дополнительные сведения см. в статье Создание потока для списка или библиотеки в SharePoint Online.
-
Используйте Microsoft PowerApps для настройки формы списка и создания бизнес-приложений, таких как бизнес-порталы и панели мониторинга бизнес-аналитики. Дополнительные сведения см. в статье Создание PowerApp для списка в SharePoint Online.
Мобильные приложения Вы можете работать с данными Access, связанными со списками SharePoint, с помощью мобильного устройства. Вы можете просматривать элементы списка и выполнять легкое редактирование. Дополнительные сведения см. в разделах Мобильное приложение SharePoint для Android и Мобильное приложение SharePoint для iOS.
См. также
Экспорт таблицы или запроса на сайт SharePoint










