Вы можете легко импортировать данные из самых разных поддерживаемых баз данных. Вы также можете выполнить собственный запрос к базе данных, что позволяет сэкономить время, необходимое для создания одинаковых результатов в Power Query.
Предупреждение: Если вы запускаете собственный запрос базы данных, написанный другим пользователем, вам будет предложено убедиться, что вы знаете о запросах, которые будут оцениваться с помощью ваших учетных данных.
Вы можете указать собственный запрос к базе данных в поле Инструкция SQL при подключении к базе данных. В приведенном ниже примере мы импортируем данные из базы данных SQL Server с помощью собственного запроса к базе данных. Процедура аналогична всем другим поддерживаемым базам данных.
-
Выберите Данные > Получить > данныхиз баз данных > из базы данных SQL Server. Откроется диалоговое окно База данных SQL.
-
Укажите сервер и базу данных , из которых требуется импортировать данные с помощью собственного запроса к базе данных.
-
Выберите элемент Дополнительные параметры .
-
Введите собственный запрос к базе данных в поле инструкции SQL .
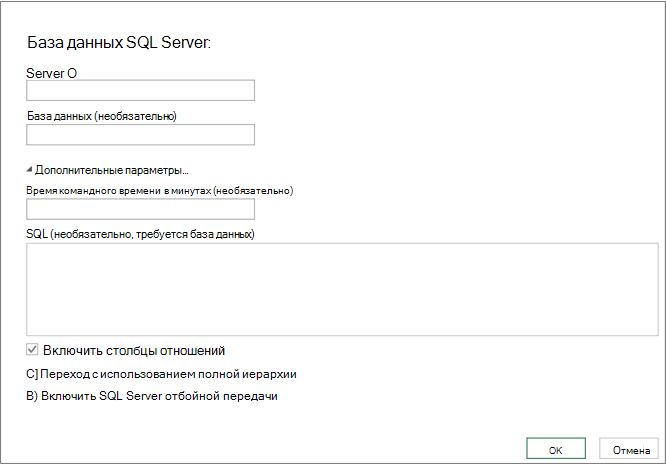
-
Нажмите кнопку ОК.
-
Если вы подключаетесь к этому серверу впервые, появится запрос на выбор режима проверки подлинности для подключения к базе данных. Выберите нужный режим проверки подлинности и нажмите кнопку "Продолжить".
-
Данные возвращаются в Редактор запросов Power.
-
Измените нужные данные, а затем нажмите кнопку Применить & Закрыть , чтобы сохранить изменения и импортировать данные на лист.
Примечание При импорте базы данных Access не отображается текстовое поле SQL, но в окне Навигатор отображаются запросы. Запрос Access основан на SQL, и вы можете выбрать запрос, чтобы эффективно указать инструкцию SQL.
Чтобы изменить содержимое поля инструкции SQL , выполните следующие действия:
-
Выберите ячейку в запросе на основе источника базы данных.
-
Выберите Запрос > Изменить. Появится Редактор Power Query.
-
В разделе Примененные шаги в области Параметры запроса слева щелкните правой кнопкой мыши шаг Источник , а затем выберите Изменить параметры. Появится диалоговое окно Навигатор.
-
Внесите изменения в поле Инструкция SQL и нажмите кнопку ОК.
Новые результаты отображаются в предварительной версии данных. -
Завершив редактирование запроса, выберите Главная > Закрыть и загрузить.
Новые результаты отображаются на листе.
См. также
Справка по Power Query для Excel
Импорт данных из внешних источников
Обновление подключения к внешним данным в Excel
Импорт данных с помощью собственного запроса к базе данных (docs.com)










