В Outlook 2016 для Windows и Outlook 2016 или 2019 для Mac сообщения электронной почты, контакты, элементы календаря, задачи и заметки можно экспортировать в файлы архива. Эти файлы (PST в Outlook для Windows и OLM в Outlook для Mac) можно импортировать в Outlook для Mac. После импорта архивированное содержимое доступно в разделе На моем компьютере областей навигации Outlook ("Почта", "Календарь", "Люди", "Задачи" и "Заметки").
Примечание. Если раздел На моем компьютере отсутствует в области навигации, откройте меню Outlook > Параметры… , выберите вкладку Общиеи снимите флажок Скрывать папки "На моем компьютере".
Помимо импорта файлов архива, Outlook для Mac 2016 или 2019 также поддерживает импорт удостоверений из Outlook для Mac 2011. Импорт удостоверений используется в основном при обновлении с Outlook 2011 до Outlook 2016 для Mac.
Примечание: В настоящее время невозможно импортировать календарь и контакты из Outlook в Интернете, iCloud и Google. Чтобы запросить эти возможности, оставьте свой отзыв на веб-сайте предложений по Outlook. Команда Outlook постоянно следит за сообщениями на этом форуме.
PST-файл — это файл данных, используемый в Outlook для Windows для архивации сообщений электронной почты, контактов, элементов календаря, задач и заметок. Импортируйте PST-файл, чтобы перенести сообщения с компьютера на базе Windows в Outlook 2016 для Mac или Outlook 2019 для Mac.
-
Экспортируйте сообщения электронной почты, контакты, элементы календаря, задачи и заметки из Outlook для Windows в PST-файл. (Экспорт и резервное копирование электронной почты, контактов и календаря в PST-файл Outlook)
-
Перенесите PST-файл с компьютера с ОС Windows на компьютер Mac (инструкции см. на веб-сайте Apple).
-
На вкладке Сервис нажмите кнопку Импорт.
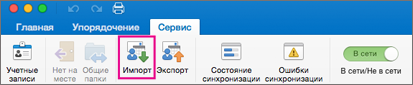
-
Выберите вариант Файл архива Outlook для Windows (PST) и нажмите кнопку Продолжить.
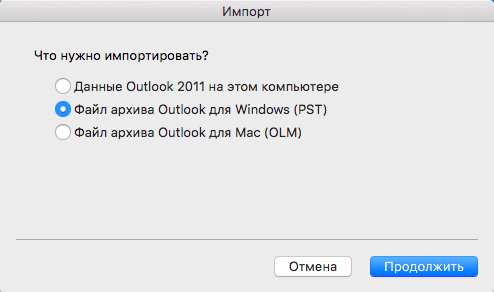
-
Найдите PST-файл на компьютере Mac и нажмите кнопку Импорт.
-
После завершения импорта нажмите кнопку Готово.
Импортированные элементы отображаются в область навигации в разделе На моем компьютере.
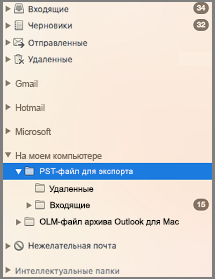
OLM-файл — это файл данных, используемый в Outlook для Mac для архивации сообщений электронной почты, контактов, элементов календаря, задач и заметок. Если вы переходите с одного компьютера Mac на другой или выполняете обновление с Outlook для Mac 2011 до Outlook 2016 для Mac или Outlook 2019 для Mac, сначала экспортируйте сообщения электронной почты, контакты, элементы календаря, задачи и заметки в OLM-файл. (Как экспортировать данные в OLM-файл?) (Как экспортировать данные в OLM-файл?) Запомните, где сохранен OLM-файл, так как он потребуется во время импорта.
-
Экспортируйте сообщения электронной почты, контакты, элементы календаря, задачи и заметки из Outlook для Mac в OLM-файл и запомните, где он сохранен. Если вы переходите с одного компьютера Mac на другой, перенесите OLM-файл на новый компьютер (инструкции см. на веб-сайте Apple).
-
В Outlook 2016 для Mac или в Outlook 2019 для Mac выберите на вкладке Сервис команду Импорт.
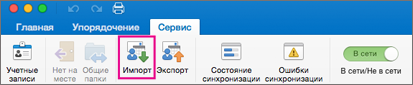
-
В окне Импорт выберите параметр Файл архива Outlook для Mac (OLM) и нажмите кнопку Продолжить.
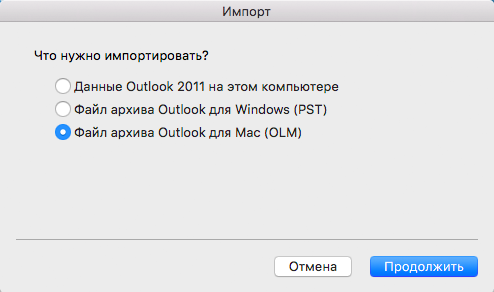
-
Найдите OLM-файл на компьютере Mac и нажмите кнопку Импорт.
-
Импортированные элементы появятся в областях навигации ("Почта", "Календарь", "Люди", "Задачи"и "Заметки") в разделе На моем компьютере. Например, контакты будут отображаться в области навигации на вкладке "Люди", сообщения — в области навигации на вкладке "Почта", элементы календаря — в области навигации на вкладке "Календарь" и т. д.
Профиль, также называемый в Outlook для Mac 2011 удостоверением, — это набор данных, содержащихся в Outlook. К ним относятся учетные записи, сообщения электронной почты, контакты, элементы календаря, задачи, заметки, категории, правила и подписи. Outlook 2016 для Mac и Outlook 2019 для Mac поддерживают импорт удостоверений Outlook для Mac 2011. Обычно импорт выполняется при обновлении с Outlook 2011 до Outlook 2016 для Mac или Outlook 2019 для Mac.
Важно: Удостоверение Outlook для Mac 2011 можно импортировать только в пустой профиль Outlook 2016 для Mac. Пустой профиль не содержит другие учетные записи или данные. Рекомендуется создать пустой профиль в Outlook 2016 для Mac с помощью диспетчера профилей Outlook (см. статью Ошибка при импорте данных Outlook для Mac 2011), а затем перейти к описанным ниже шагам.
-
В Outlook 2016 для Mac или Outlook 2019 для Mac выберите на вкладке Сервис команду Импорт.
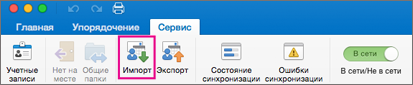
-
В окне Импорт выберите параметр Данные Outlook 2011 на этом компьютере и нажмите кнопку Продолжить.
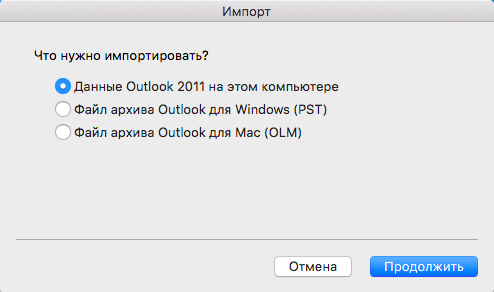
-
Выберите расположение импортируемого удостоверения.
-
Параметр Импорт отсюда означает расположение по умолчанию (/Пользователи/[имя пользователя]/Документы/Данные пользователя Майкрософт/Удостоверения Office 2011).
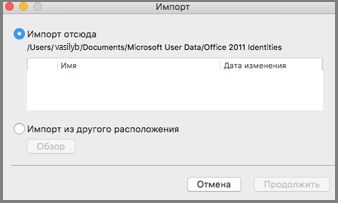
-
Если выбрать параметр Импорт из другого расположения, можно перейти к папке с удостоверением на компьютере Mac.
-
-
Нажмите кнопку Продолжить.
Импортированные элементы, включая учетные записи, сообщения электронной почты, контакты, элементы календаря, задачи, заметки, категории, правила и подписи, отображаются в тех же местах, что и в Outlook для Mac 2011.
Важно: Если при попытке импортировать удостоверение Outlook для Mac 2011 в Outlook 2016 для Mac появляется сообщение об ошибке "Outlook не удается импортировать данные, так как у вас нет прав на использование удостоверения 2011", см. статью базы знаний Outlook для Mac (Office 365): ошибка разрешения при импорте удостоверения Outlook 2011.
Можно ли импортировать контакты из CSV-файла в Outlook 2016 для Mac?
Импорт из файлов Excel или CSV-файлов в Outlook 2016 для Mac не поддерживается. Предложенные варианты решений см. на веб-сайте Answers.Microsoft.com.
Можно ли импортировать данные из Entourage 2008 в Outlook 2016 для Mac?
Этот процесс включает два этапа. Сначала данные необходимо импортировать из Entourage в Outlook 2011 для Mac. Затем их нужно импортировать из Outlook 2011 в Outlook 2016 для Mac, как описано в этой статье. Дополнительные сведения см. на веб-сайте Answers.Microsoft.com.











