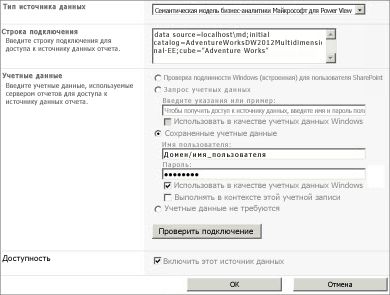Важно: В Excel для Microsoft 365 Excel 2021 Power View удаляется 12 октября 2021 г. В качестве альтернативы вы можете использовать интерактивный визуальный эффект, предоставляемый Power BI Desktop,который можно скачать бесплатно. Вы также можете легко импортировать книги Excel в Power BI Desktop.
Описываемые в этой статье задачи выполняются с помощью образца модели AdventureWorksDWMultidimensional в качестве источника данных. Даже если у вас не установлена многомерная модель Adventure Works, вы можете прочитать эту статью и получить ясное представление о том, как Power View работает с многомерными моделями.
Необходимые условия
Для выполнения задач вам потребуются следующие компоненты:
Примечание: Эта функция не относится к Power View в Excel 2013.
-
Microsoft SQL Server 2012 Analysis Services, работающие в многомерном режиме с примененным накопительным пакетом обновления 1 (CU) 4 или более поздней версии.
-
Microsoft SQL Server 2012 Reporting Services SharePoint режиме интеграции с накопительным пакетом обновления 1 (CU) 4 или более поздней версии.
-
Microsoft SharePoint Server 2010 или 2013 выпуск Enterprise или более поздней. Для SharePoint Server 2010 рекомендуется использовать пакет обновления 1.
-
образец базы данных AdventureWorksDW2012 в качестве источника данных для многомерной модели Adventure Works;
-
многомерная модель Adventure Works для SQL Server 2012, развернутая в экземпляре служб Analysis Services.
Требуемые знания:
-
Вы должны уметь создавать отчеты и разрабатывать представления в Power View. Подробные сведения и учебник по Power View см. в power View: исследование, визуализация и представление данных.
-
Вы должны уметь создавать и сохранять документы в библиотеке SharePoint.
Исследование и анализ данных в модели AdventureWorksDW2012Multidimensional с помощью Power View
Если установлены все необходимые компоненты, вы можете выполнить описанные ниже задачи, чтобы создать подключение к общему источнику данных модели AdventureWorksDWMultidimensional, а затем создать отчет Power View с различными визуализациями для исследования данных Adventure Works. Помните, что вы создаете отчет Power View на основе многомерной модели, доступ к которой предоставлен как к табличной модели. Некоторые объекты и особенности поведения могут отличаться от того, к чему вы привыкли при работе с традиционными табличными моделями. Дополнительные сведения см. в теме Сведения об объектах многомерной модели в Power View.
Образец отчета
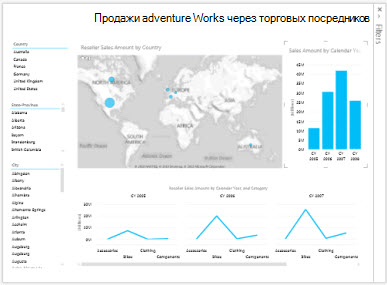
Создание отчета Power View
В этой задаче вы создадите отчет Power View с помощью общего источника данных "Продажи Adventure Works через торговых посредников".
Создание отчета Power View "Продажи Adventure Works через торговых посредников"
-
В SharePoint щелкните стрелку вниз рядом с общим источником данных Продажи Adventure Works через торговых посредников и выберите команду Создать отчет Power View.
Компонент Power View откроется в режиме редактирования с пустым представлением в конструкторе, лентой в верхней части экрана и списком полей справа.
Создание и изучение динамических представлений
Теперь давайте добавим несколько полей в пустое представление.
Добавление визуализаций "Country" (Страна), "State-Province" (Область, республика) и "City" (Город)
1. Сначала добавим в представление заголовок. В конструкторе щелкните в поле Щелкните здесь, чтобы добавить заголовок и введите текст Продажи Adventure Works через торговых посредников.
2. В списке полей разверните таблицу Geography (География).
Учтите, что Geography — это измерение в модели AdventureWorksDWMultidimensional, но так как Power View работает с таблицами, в списке полей измерения представлены как таблицы.
Перетащите поле Country в область полей в разделе макета. В конструкторе представлений появится новая таблица визуализации Country. При необходимости переместите визуализацию Country в левую верхнюю часть представления.
3. На вкладке "Конструирование" нажмите кнопку "Срез". Данные в этой визуализации теперь могут взаимодействовать с другими полями данных, добавленными в представление.
4. Щелкните пустое пространство в представлении, чтобы добавить новую визуализацию. Перетащите поле State-Province из таблицы Geography в область полей.
5. На вкладке Конструирование нажмите кнопку Срез, а затем переместите новую визуализацию State-Province непосредственно под визуализацию Country.
6. Щелкните пустое пространство в представлении, чтобы добавить новую визуализацию. Перетащите поле City из таблицы Geography в область полей. Сделайте его срезом и переместите его под визуализацию State-Province.
Теперь в левой части представления у вас должны быть визуализации Country, State-Province и City. Выровняйте визуализации относительно друг друга. Каждая из этих визуализаций будет выступать в роли фильтра среза, позволяя просматривать подробные данные продаж через торговых посредников по местоположению.
Создание визуализации карты "Reseller Sales Amount" (Объем продаж торгового посредника)
1. Щелкните пустое пространство в представлении, чтобы добавить новую визуализацию. В списке полей разверните таблицу мер Reseller Sales (Продажи через торговых посредников) и установите флажок рядом с пунктом Reseller Sales Amount.
2. На ленте в группе Визуализации выберите Карта.
Так как вы изменили тип визуализации на карту, мера "Reseller Sales Amount" автоматически переместится в область "РАЗМЕР" в разделе макета.
3. В списке полей в таблице Geography перетащите поля Country, State-Province и City (в этом порядке) в область "МЕСТОПОЛОЖЕНИЯ" в разделе макета. Значок земного шара рядом с этими полями в списке полей указывает на то, что это географические атрибуты, которые можно использовать в визуализации типа "Карта".
4. Измените размер новой карты "Reseller Sales Amount" и выровняйте ее так, чтобы она располагалась непосредственно под заголовком и была примерно той же ширины.
Создание визуализации "Sales Amount by Calendar Year" (Объем продаж за календарный год)
1. Щелкните пустое пространство в представлении, чтобы добавить новую визуализацию. В списке полей разверните таблицу мер Sales Summary (Сводка продаж) и установите флажок рядом с пунктом Sales Amount (Объем продаж).
2. На ленте в группе Визуализации выберите Гистограмма с группировкой.
Так как вы изменили тип визуализации на гистограмму с группировкой, мера "Sales Amount" автоматически переместится в область "ЗНАЧЕНИЯ" в разделе макета.
3. В списке полей в таблице Date (Дата) перетащите поле Calendar Year (Календарный год) в область ОСЬ в разделе макета.
4. Измените размер визуализации "Sales Amount by Calendar Year" и расположите ее справа от визуализации карты "Reseller Sales Amount by Country".
Создание визуализации "Reseller Sales Amount by Calendar Year" (Объем продаж через торговых посредников за календарный год) и поля "Category" (Категория)
1. Щелкните пустое пространство в представлении, чтобы добавить новую визуализацию. В списке полей разверните таблицу мер Reseller Sales и установите флажок рядом с пунктом Reseller Sales Amount.
2. На ленте в группе Визуализации выберите Линейчатая диаграмма.
Так как вы изменили тип визуализации на линейчатую диаграмму, мера "Reseller Sales Amount" автоматически переместится в область "ЗНАЧЕНИЯ" в разделе макета.
3. В списке полей в таблице Date перетащите поле Calendar Year в область ГОРИЗОНТАЛЬНЫЕ МНОЖИТЕЛИ в разделе макета.
4. В списке полей в таблице Product (Продукт) перетащите поля Category, Subcategory (Подкатегория) и Product (в этом порядке) в область ОСЬ в разделе макета.
5. Измените размер карты "Reseller Sales Amount by Country" и визуализации "Sales Amount by Calendar Year" и выровняйте их.
Представление теперь должно выглядеть так:
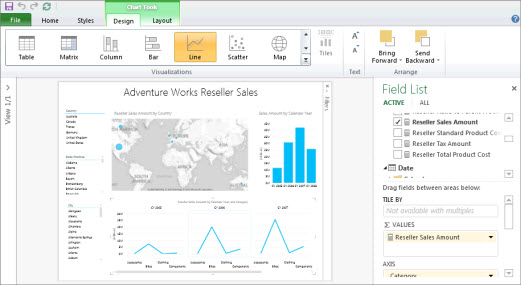
6. Сохраните новый отчет Power View под именем Продажи Adventure Works через торговых посредников.
Теперь, когда вы создали представление с рядом полей, можно приступать к исследованию и визуализации данных модели AdventureWorksDWMultidimensional.
Примечание: В Power View выводятся только визуальные итоги. Многомерные модели поддерживают запросы на получение общих или визуальных итогов в зависимости от параметров безопасности измерений. В Power View итоги ограничены значениями, определенными в контексте фильтра и параметрах безопасности измерений.