Вы можете изменить прописную букву или регистр выделенного текста в документе, нажав одну кнопку на вкладке Главная с именем Изменить регистр.
Примечание: Сведения о правилах автоматического написания прописными буквами см. в статье Настройка автозамены: написание прописными буквами, правописание и символы.
Изменение регистра
Чтобы изменить регистр выделенного текста в документе:
-
Выделите текст, регистр которого нужно изменить.
-
Перейдите на главную > Изменить дело

-
Выполните одно из следующих действий:
-
Чтобы заглавить первую букву предложения и оставить все остальные буквы в нижнем регистре, выберите Вариант предложения.
-
Чтобы исключить прописные буквы из текста, выберите строчные буквы.
-
Чтобы добавить прописные буквы, выберите ПРОПИСНЫЕ буквы.
-
Чтобы добавить прописную букву каждого слова и оставить остальные буквы в нижнем регистре, выберите Прописные буквы Каждый Word.
-
Чтобы переключиться между двумя представлениями вариантов (например, для перехода между прописной буквой каждый Word и наоборот cAPITALIZE eACH wORD), выберите tOGGLE cASE.
Советы:
-
Чтобы применить к тексту написание с малых прописных букв, выделите текст, а затем на вкладке Главная в группе Шрифт щелкните стрелку в правом нижнем углу. В диалоговом окне Шрифт в разделе Видоизменение установите флажок малые прописные.
-
Чтобы отменить изменение регистра, нажмите клавиши CTRL+Z.
-
Чтобы использовать сочетание клавиш для перехода между строчным, верхним и прописными буквами каждый Word, выделите текст и нажимайте клавиши SHIFT+F3, пока не будет применен нужный вариант.
-
См. также
Изменение регистра
Чтобы изменить регистр выделенного текста в документе:
-
Выделите текст, регистр которого нужно изменить.
-
Перейдите на главную > Изменить дело

-
Выполните одно из следующих действий:
-
Чтобы заглавить первую букву предложения и оставить все остальные буквы в нижнем регистре, выберите Вариант предложения.
-
Чтобы исключить прописные буквы из текста, выберите строчные буквы.
-
Чтобы добавить прописные буквы, выберите ПРОПИСНЫЕ буквы.
-
Чтобы добавить прописную букву каждого слова и оставить остальные буквы в нижнем регистре, выберите Прописные буквы Каждый Word.
-
Чтобы переключиться между двумя представлениями вариантов (например, для перехода между прописной буквой каждый Word и наоборот cAPITALIZE eACH wORD), выберите tOGGLE cASE.
Советы:
-
Чтобы применить к тексту небольшие прописные буквы (малые заглавные буквы), выделите текст, а затем в меню Формат выберите Шрифт, а затем в диалоговом окне Шрифт в разделе Эффекты выберите поле Маленькие caps (Небольшие caps ).
Сочетание клавиш с небольшими caps: ⌘ + SHIFT + K
-
Чтобы отменить изменение регистра, нажмите клавиши « + Z ».
-
Чтобы использовать сочетание клавиш для перехода между нижним регистром, верхним регистром и прописной буквой Каждый Word, выделите текст, а затем нажимайте клавиши fn+SHIFT+F3, пока не будет применен нужный стиль.
-
См. также
Веб-приложение PowerPoint поддерживает изменение регистра. См. процедуру ниже.
Word в Интернете не поддерживает изменение регистра. Используйте классическое приложение, чтобы открыть документ и изменить текстовый регистр в нем, или вы можете вручную изменить регистр текста в Word в Интернете.
-
Select the text you want to change.
-
Перейдите на главную > Дополнительные параметры шрифта > вариант изменить.
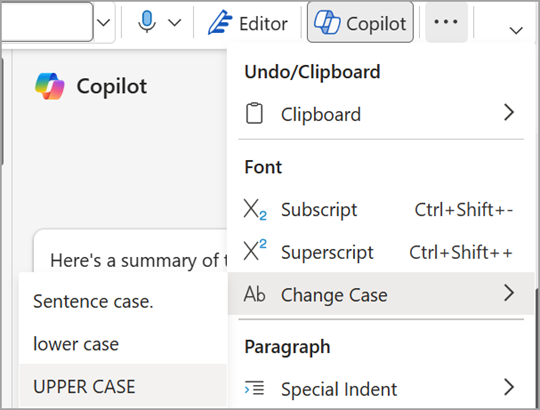
-
Выберите нужный регистр.










